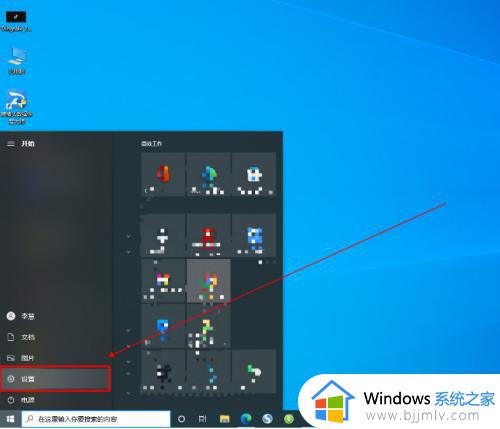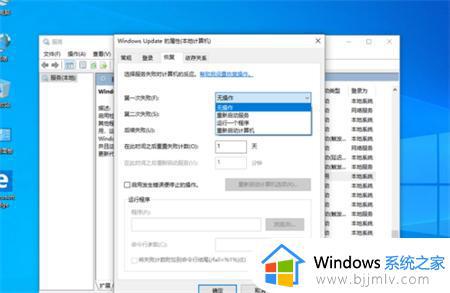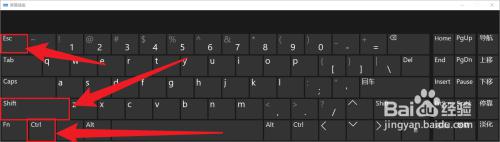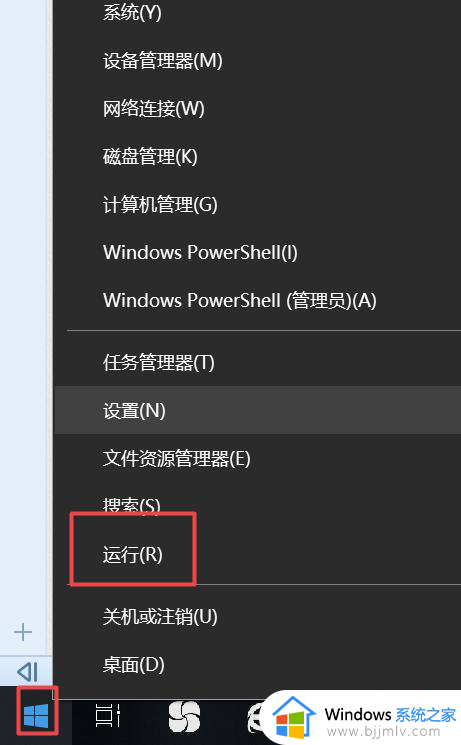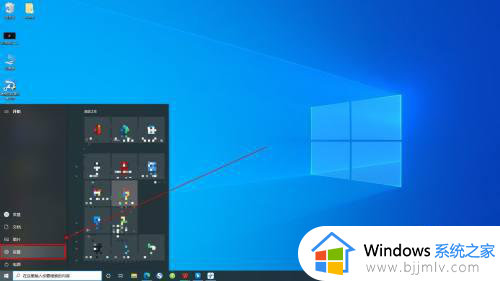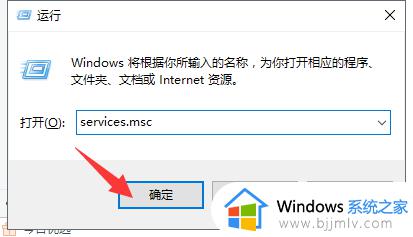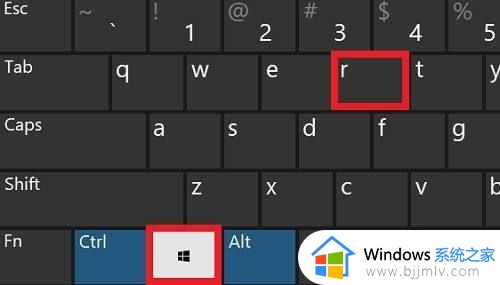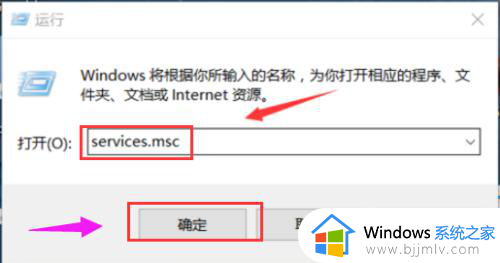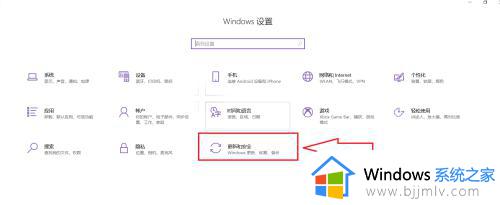关闭win10系统自动更新在哪里 怎么彻底关闭win10系统更新功能
虽然微软官方定期发送的更新补丁能够有效修复win10系统运行存在的故障,同时也能够添加新的功能满足用户需求,可是有些用户担心更新后的win10电脑会有新的运行问题,因此就在咨询小编关闭win10系统自动更新在哪里呢?下面小编就给大家介绍怎么彻底关闭win10系统更新功能全部内容。
具体方法如下:
1、按下快捷键Win+R,打开运行对话框,并在打开后的文本框中输入Services.msc,然后点击“确定”按钮,如下图所示。
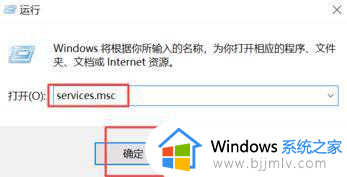
2、或者也可以在搜索框中输入“服务”,然后点击搜索到的“服务”,如下图所示。
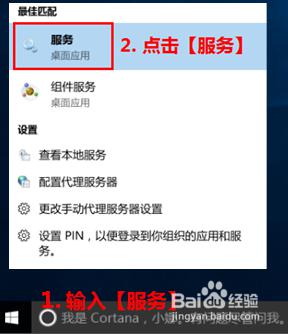
3、此时会打开服务对话框,在其中找到“Windows Update”,选择并点击右键,点击菜单中的“属性”,如下图所示。
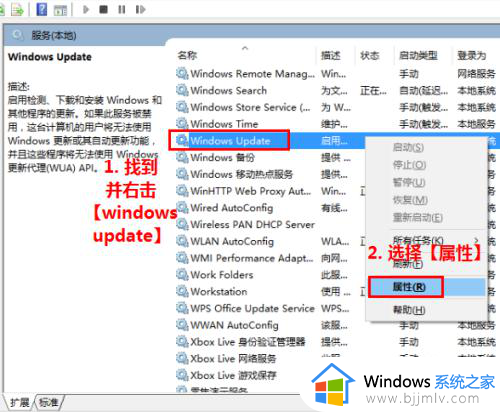
4、在弹出的对话框的“常规”选项卡中“启动类型”后选择“禁用”,若要当前就关闭自动更新,则在下方点击“停止”,否则会在电脑重启后关闭自动更新,如下图所示。
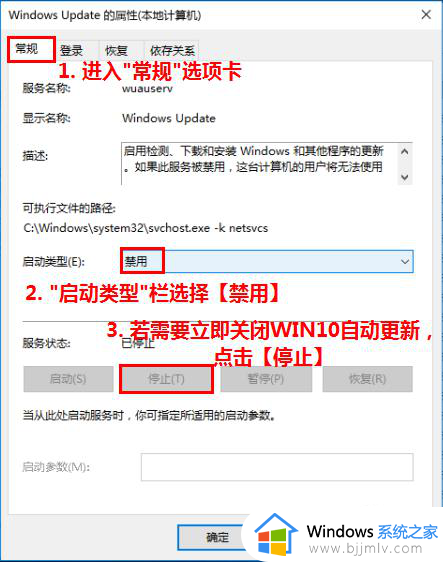
5、最后选择“恢复”选项卡,“第一次失败”后选择“无操作”,然后点击“确定”,如下图所示,这样Win10自动更新就关闭了。
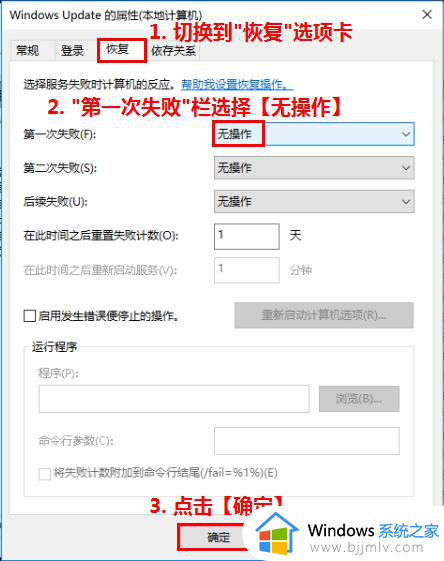
上述就是小编给大家讲解的怎么彻底关闭win10系统更新功能全部内容了,还有不清楚的用户就可以参考一下小编的步骤进行操作,希望本文能够对大家有所帮助。