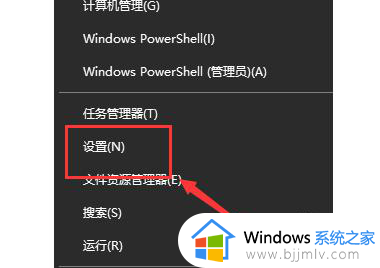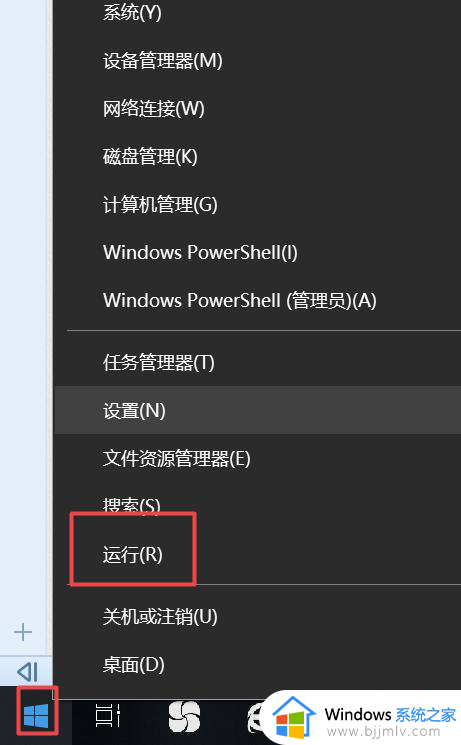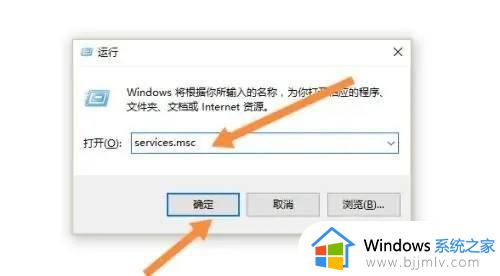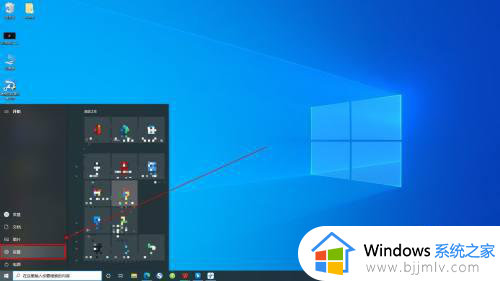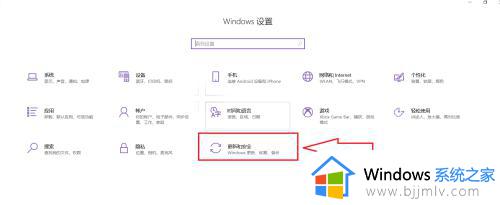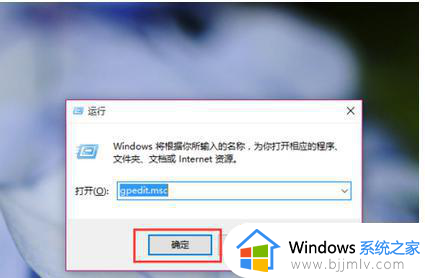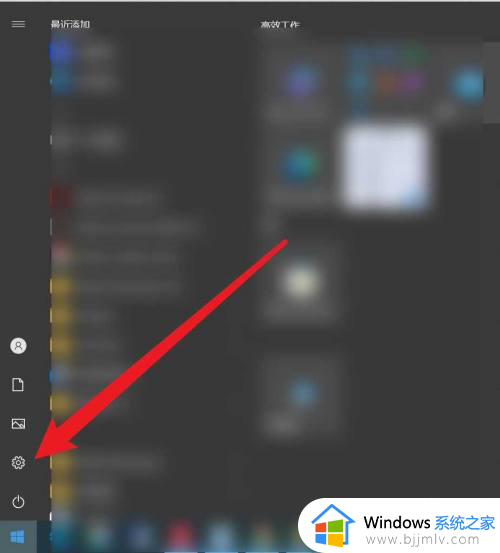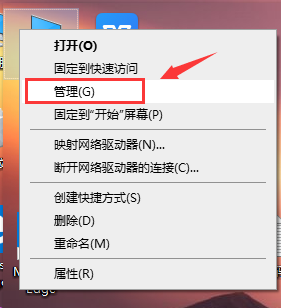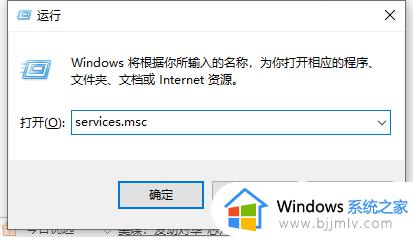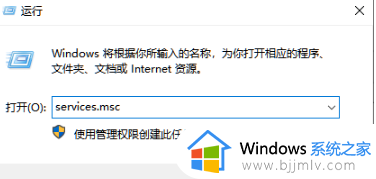win10如何关闭系统更新在哪里?win10系统怎么关闭系统更新
我们在日常使用win10电脑的过程中,也经常会接受到微软定期发送的更新推送消息,因此有些用户也会及时进行更新,当然有小伙伴担心更新后的win10系统会有新的问题,因此就想要将自动更新功能关闭,可是win10如何关闭系统更新在哪里?下面就是有关win10系统怎么关闭系统更新所有内容。
具体方法如下:
方法一:
1、按键盘的win+R打开运行,在运行处输入 “services.msc” 点击确定。
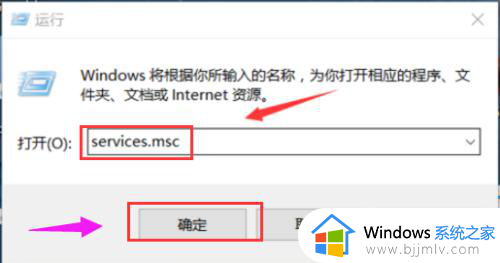
2、在弹出来的服务中,找到“Windows Update”。
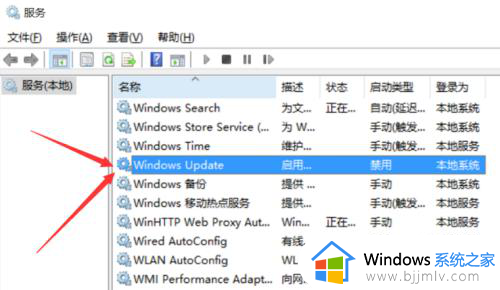
3、找到后双击,在启动类型处·选择“禁用”然后点击应用。
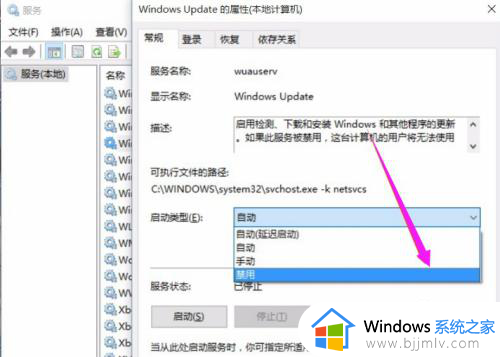
4、最后自动更新已关闭。
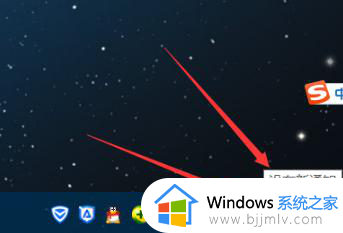
5、点击更新后是不会更新的。
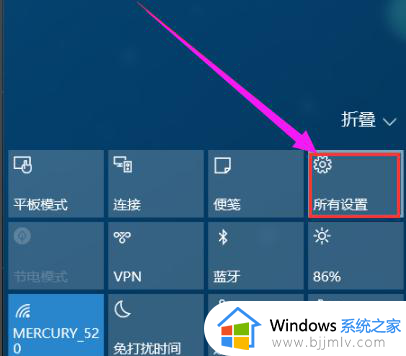
6、点击“所有设置”。
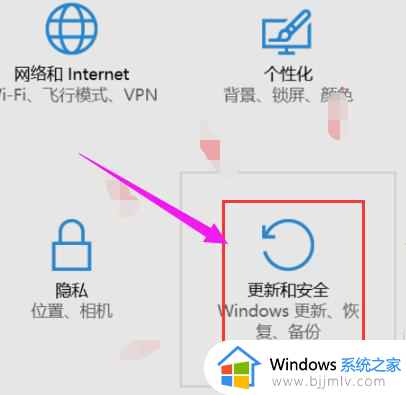
7、点击“更新和安全”,进入查看。
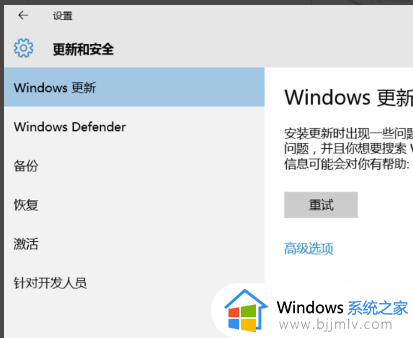
方法二:
1、打开任务管理器,工具栏右键选择"任务管理器"或者快捷键Ctrl+Alt+Del。
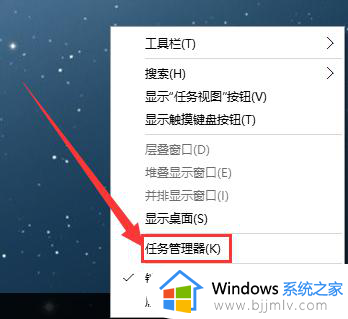
2、点击“打开服务”。
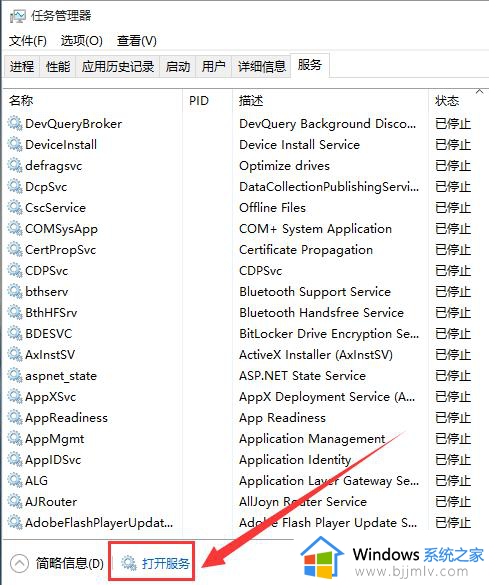
3、找到windows Update ,选择禁用。
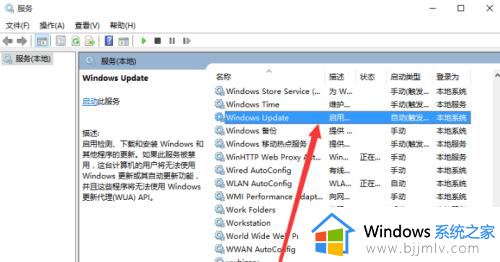
以上就是小编告诉大家的win10系统怎么关闭系统更新所有内容了,还有不懂得用户就可以根据小编的方法来操作吧,希望本文能够对大家有所帮助。