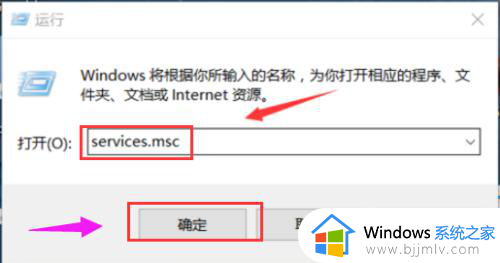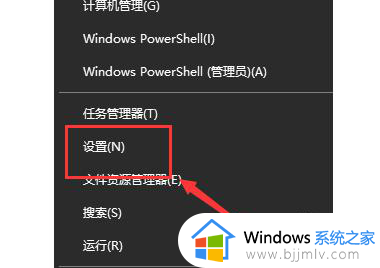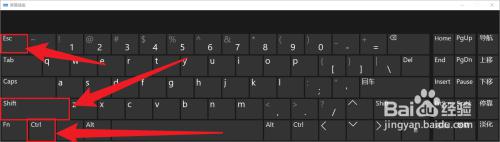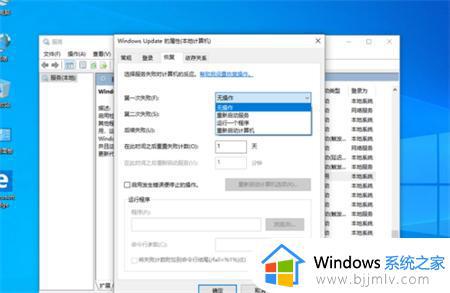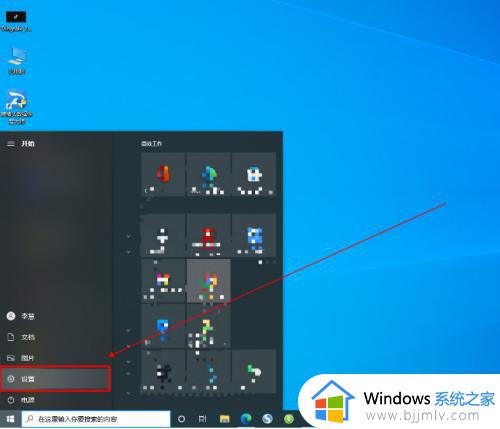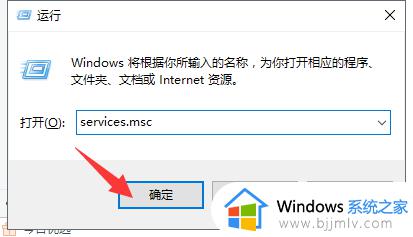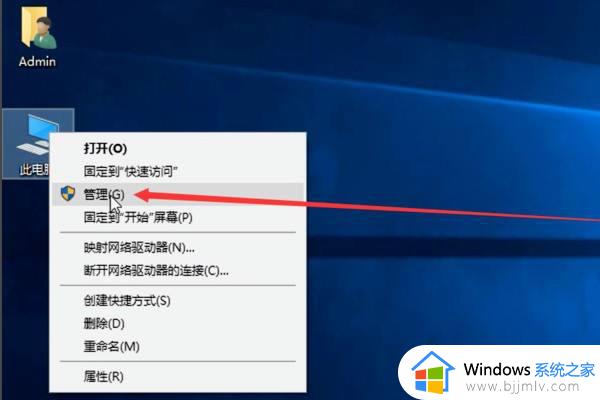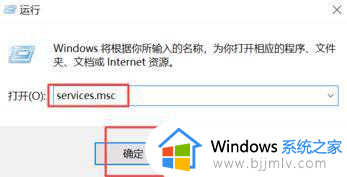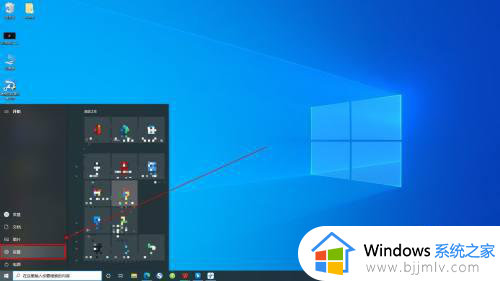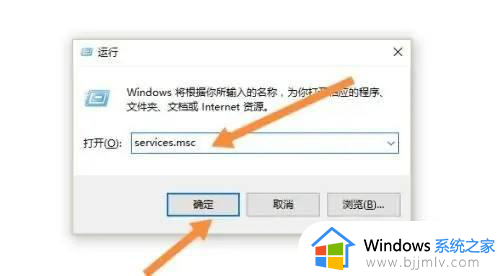win10在哪里关闭系统更新?win10系统更新如何彻底关闭
相信很多用户在使用win10电脑的过程中,也总是会遇到微软发送的更新补丁推送消息,因此有些用户不想要对win10系统更新的情况下,不妨将自动更新功能进行关闭,也能够保证不影响用户的体验,可是win10在哪里关闭系统更新?下面小编就来教大家win10系统更新如何彻底关闭完整步骤。
具体方法如下:
第一种方法
1、我们右击电脑左下角的微软按钮,弹出的界面,我们点击运行;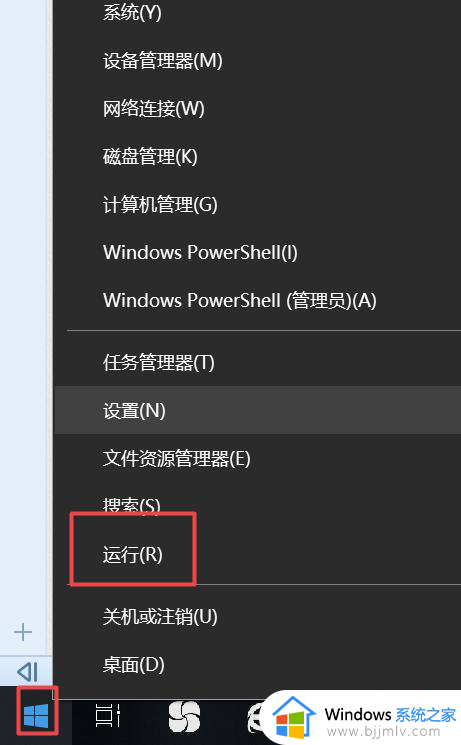
2、弹出的运行中,我们输入services.msc,之后点击确定;
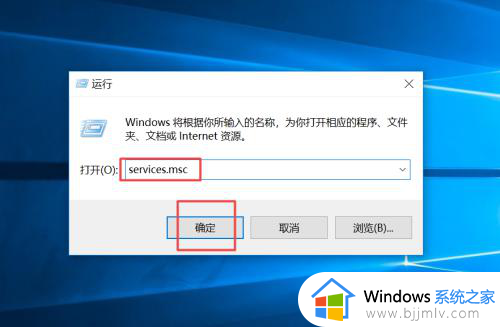
3、弹出的界面,我们双击Windows Update;
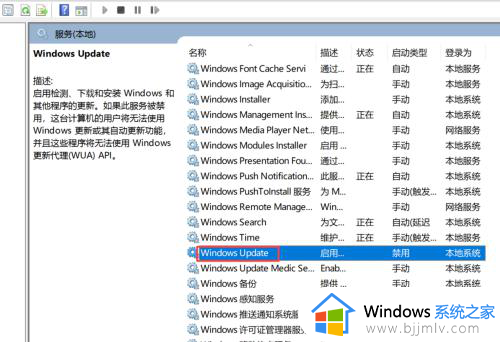
4、弹出的界面,我们将启用状态改为禁用,之后点击确定即可。
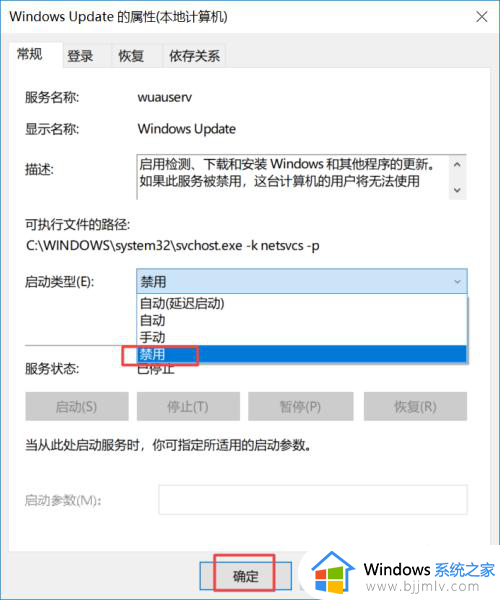
第二种方法
1、我们点击电脑左下角的微软按钮,弹出的界面,我们点击设置;
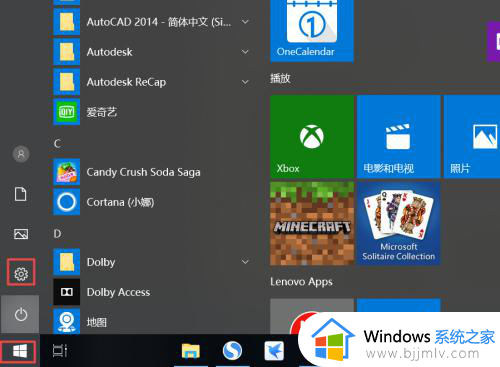
2、弹出的界面,我们点击更新和安全;
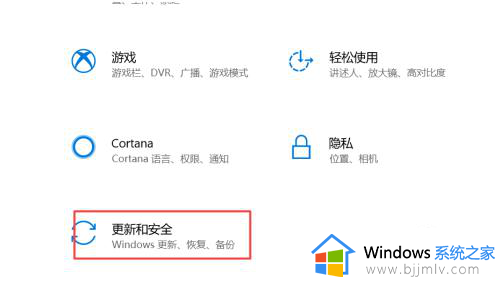
3、弹出的界面,我们Windows更新,然后点击高级选项;
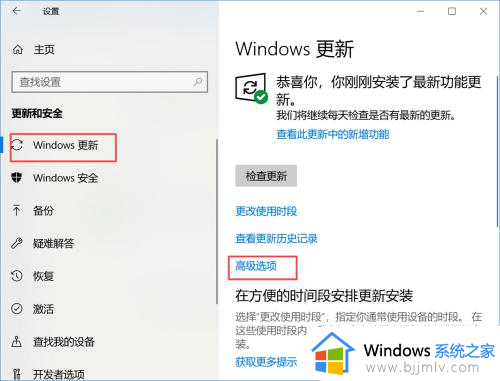
4、在高级选项中,我们将自动更新关闭即可。
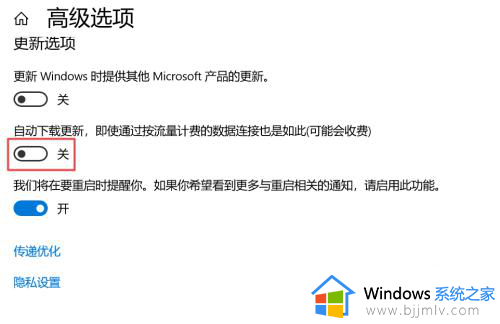
第三种方法
1、还是在刚刚的那个高级选项中,我们点击传递优化;
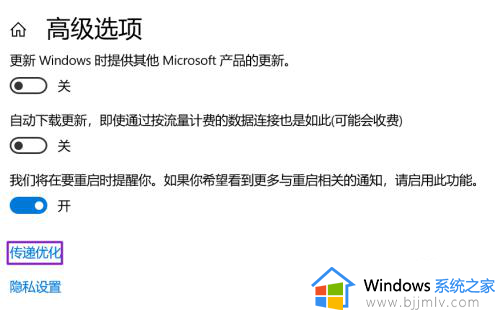
2、然后我们点击高级选项;
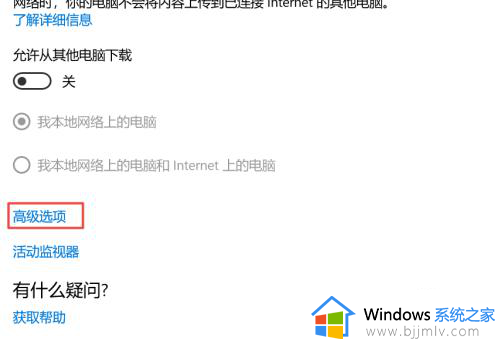
3、之后我们看到下载设置和上传设置,我们将滑动按钮全部滑到最左边;
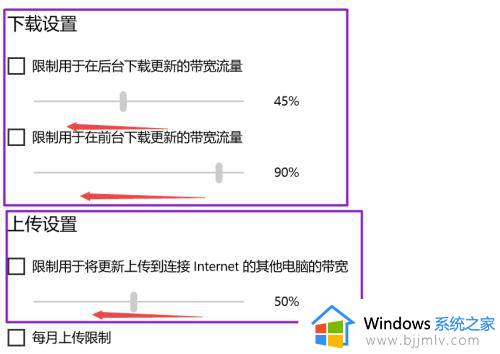
4、滑动到位后,基本就控制了下载和上传,这样就可以避免升级了。
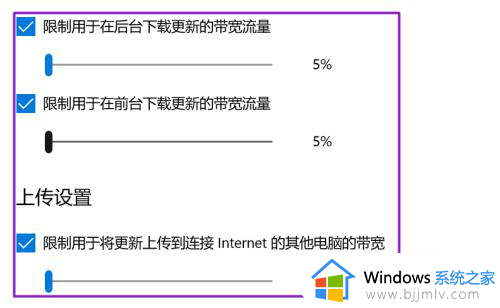
这篇文章的内容就是有关win10系统更新如何彻底关闭完整步骤了,还有不清楚的用户就可以参考一下小编的步骤进行操作,希望本文能够对大家有所帮助。