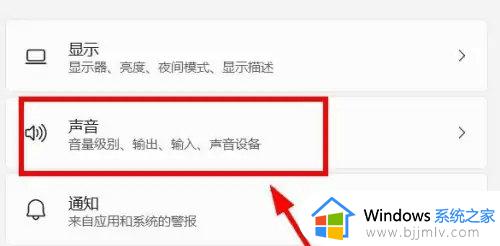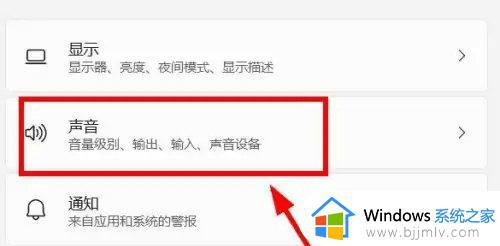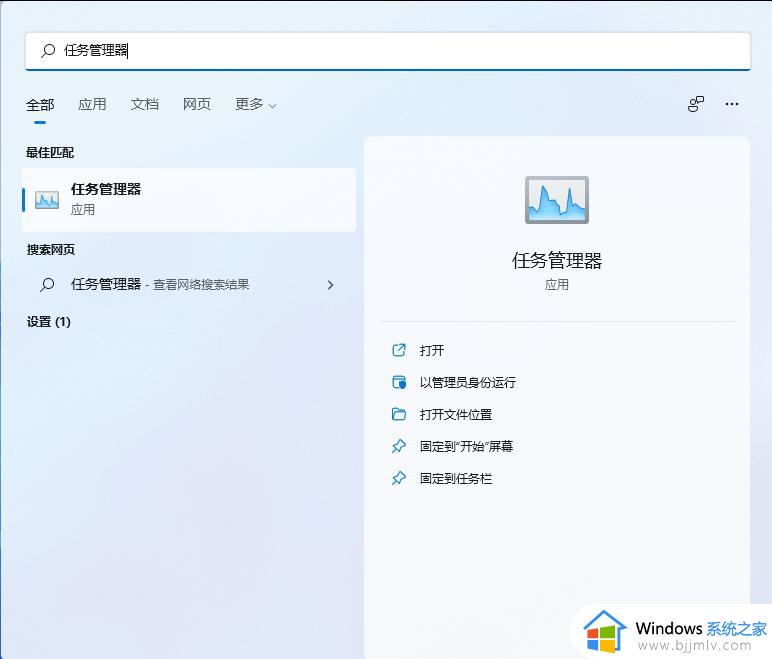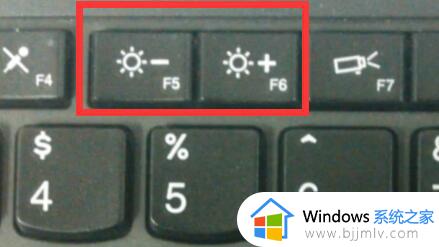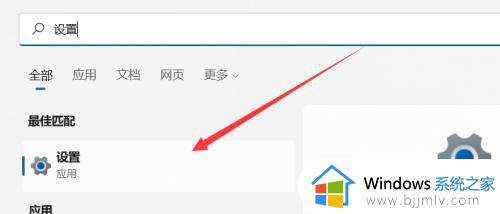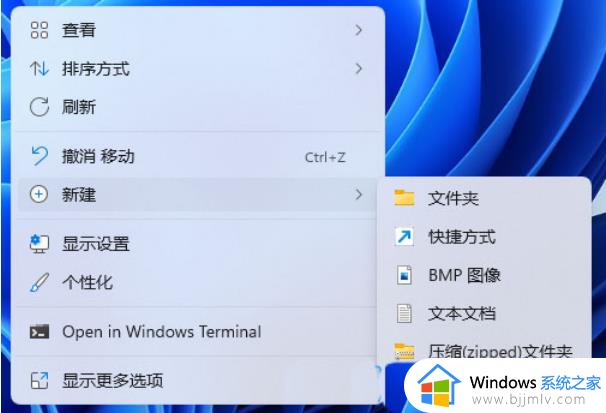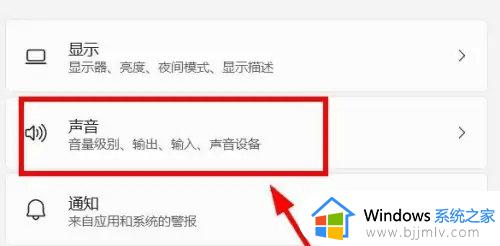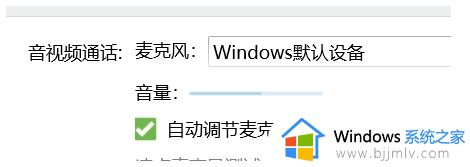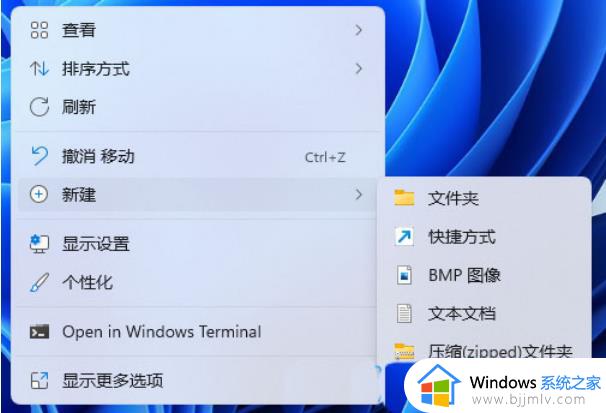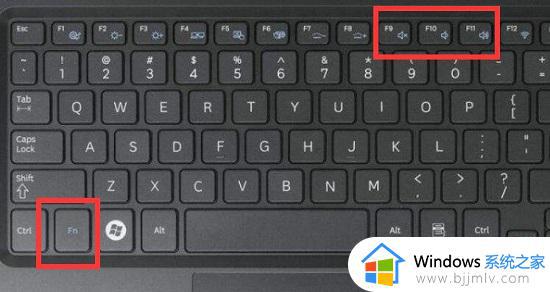为什么win11下面音量调不了 win11音量不能调节如何处理
更新时间:2024-05-23 13:45:00作者:qiaoyun
当我们要对电脑音量进行调整的时候,可以通过屏幕下方任务栏的音量图标来进行调整,可是最近有用户升级到win11系统之后,却遇到下面音量调不了的情况,很多人遇到这样的问题不知道该怎么办,为了帮助到大家,本文这就给大家介绍一下win11音量不能调节的详细处理方法。
方法如下:
1、首先我们单击击左下角任务栏上的【音量】图标,然后打开快捷面板(注意:如果点击【音量】图标没反应。可以点击【网络】图标);

2、接下来我们点击快捷面板中的【编辑】图标;

3、然后在编辑模式,选择【添加】选项;

4、在弹出的菜单中选择【音量】;

5、然后我们单击【完成】,这时就可以将音量控制条添加到面板上;

6.最后结果如下。

关于为什么win11下面音量调不了的详细解决方法就给大家介绍到这里了,如果你有遇到了相同情况,可以学习上述方法步骤来进行解决即可。