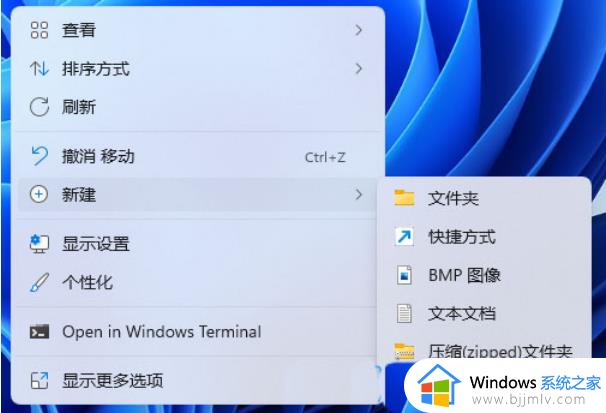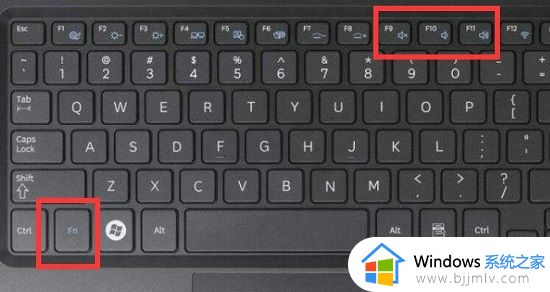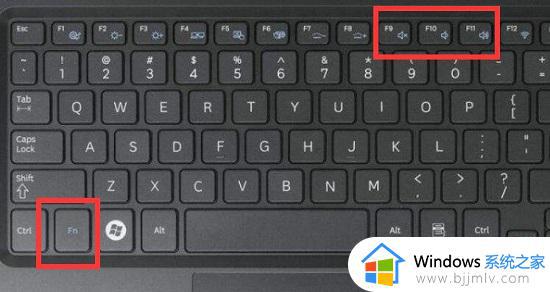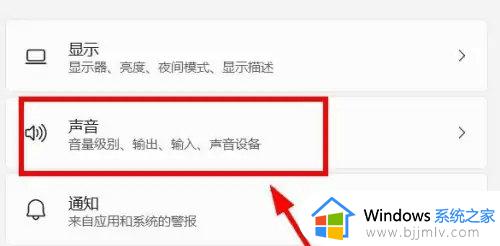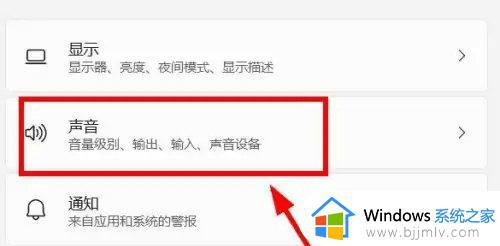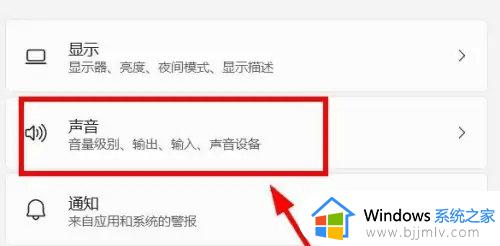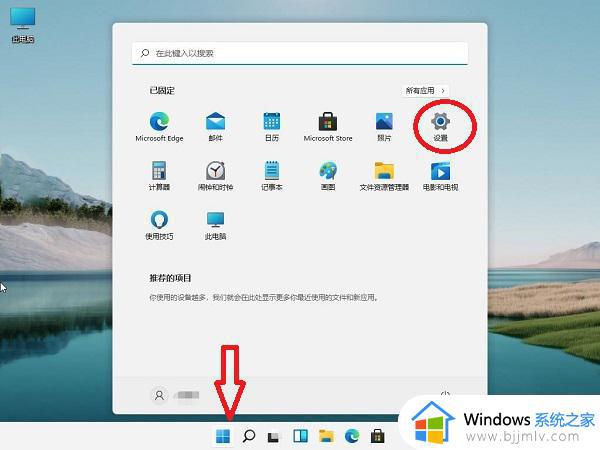win11音量调节快捷键怎么设置 win11使用音量调节快捷键的方法
当前win11作为微软最新发布的操作系统,带来了许多令人兴奋的新功能和改进,其中之一就是音量快捷键的设置,通过设置音量快捷键,我们可以方便地调整音量大小,无需鼠标操作,提高了操作效率。那么win11音量调节快捷键怎么设置呢?本文将为大家详细介绍win11使用音量调节快捷键的方法,让我们一起来了解吧!
设置方法:
1、右击桌面空白处,选择"新建"一个"快捷方式"。
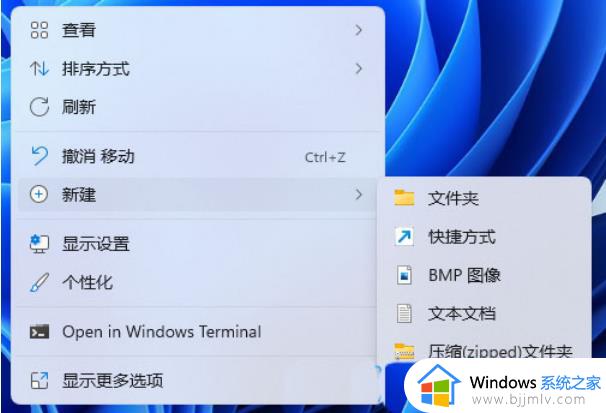
2、进入到新界面后,在请键入对象的位置中输入"%windir%System32SndVol.exe -f 49825268",点击下一步。
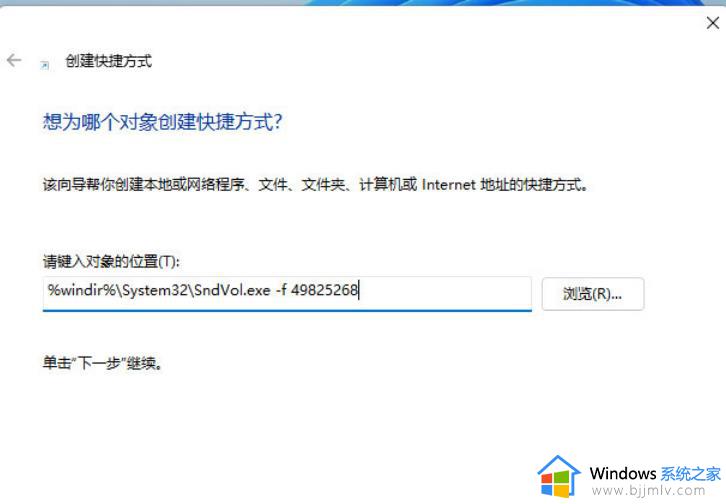
3、随后输入快捷方式的名称,系统会默认输入SndVol,点击完成。
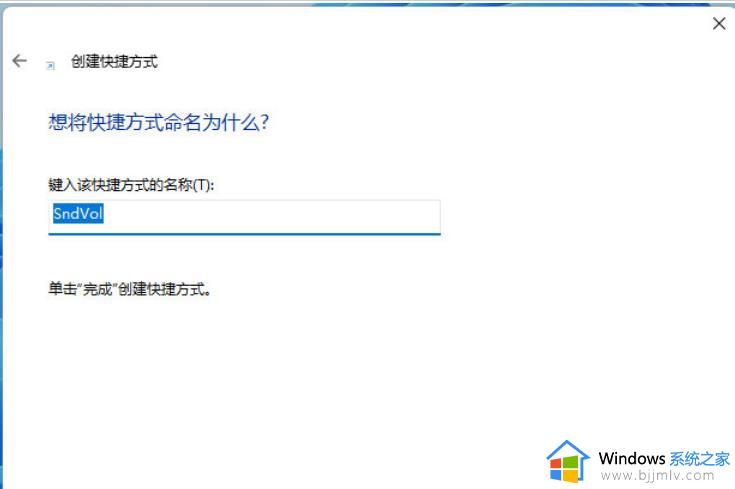
4、右击刚刚创建的快捷方式,选择选项列表中的"属性"。
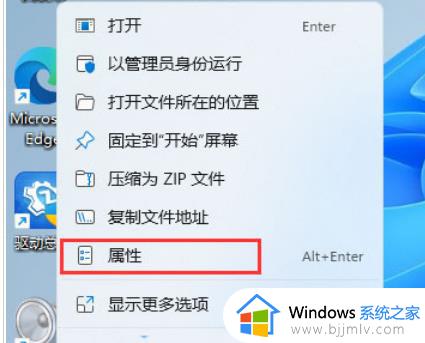
5、在打开的窗口中,找到"快捷键",设置一个自己想要使用的快捷键,并保存。
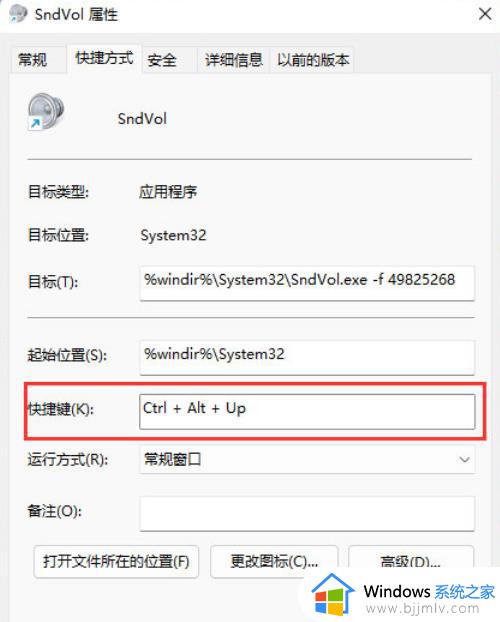
6、这样按下设置的快捷键即可对音量进行调节了。
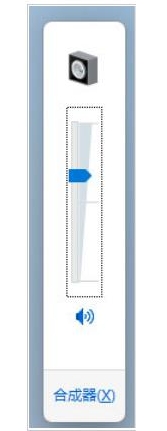
7、也可以将快捷键设置为"Ctrl+Alt+Q"。
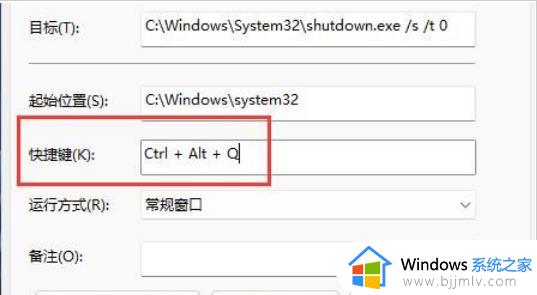
8、保存完成后,按下相应的快捷键,再使用键盘上下方向键,就可以调节音量了。
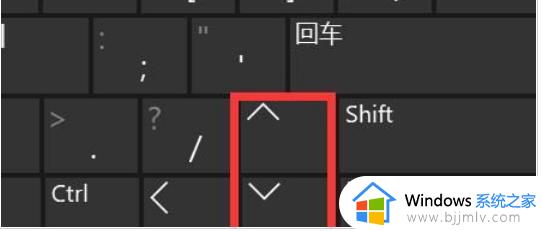
以上就是win11使用音量调节快捷键的方法的全部内容,还有不清楚的用户就可以参考一下小编的步骤进行操作,希望能够对大家有所帮助。