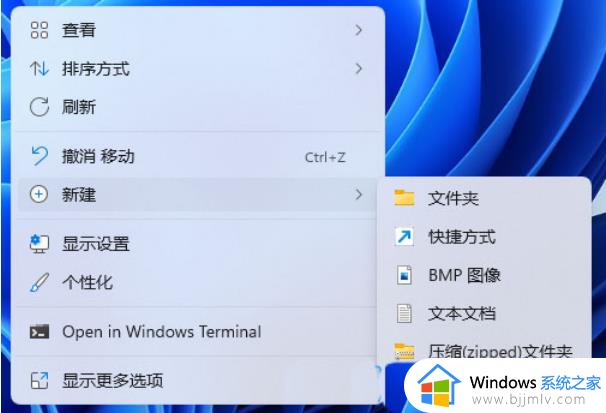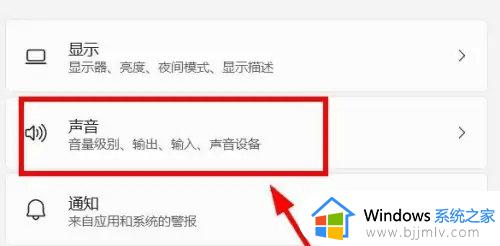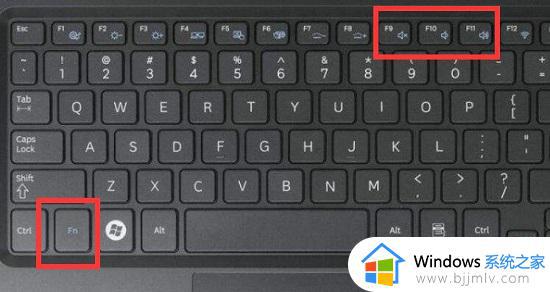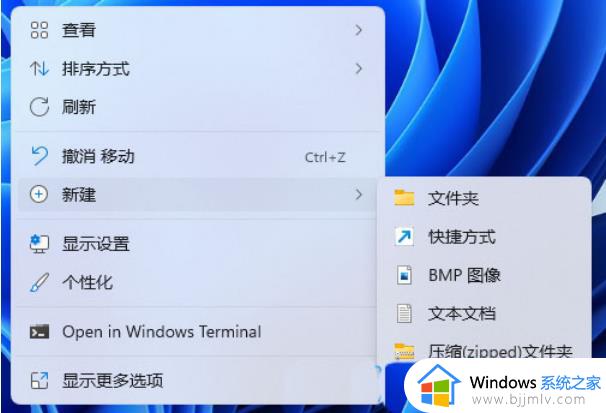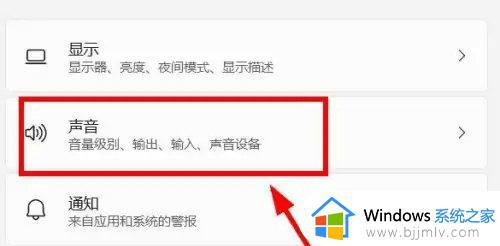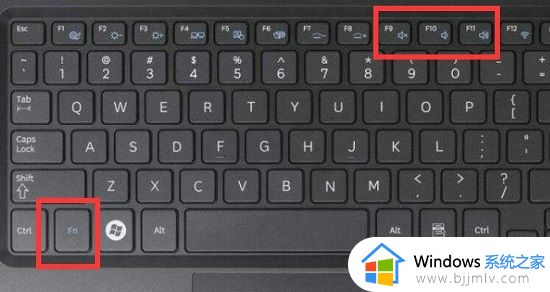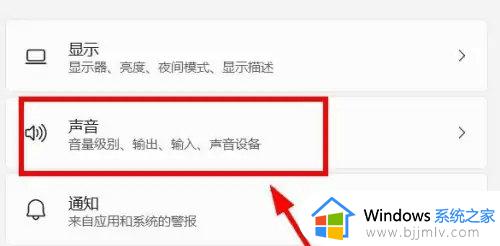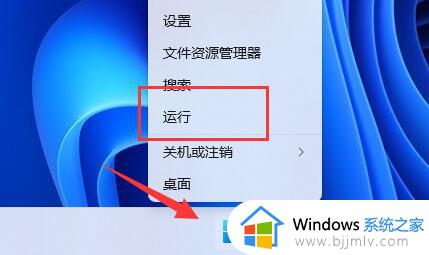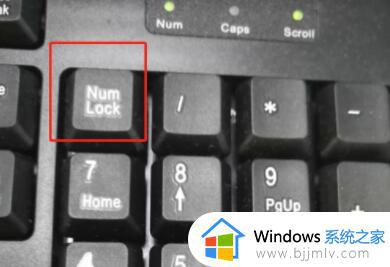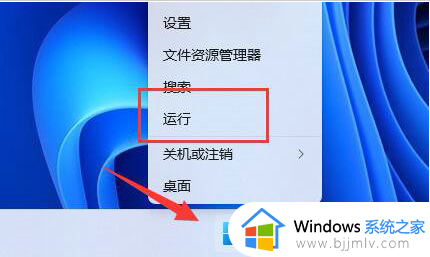win11调音量快捷键没反应怎么办 win11音量调节快捷键无效修复方法
随着用户对于win11系统的功能不断了解,因此也常常会用到默认快捷键来实现功能的运行,其中就包括win11系统的音量快捷键调节功能,可是有时也会遇到音量快捷键调整无效的情况,对此win11调音量快捷键没反应怎么办呢?这里小编就给大家讲解win11音量调节快捷键无效修复方法。
具体方法如下:
方法一:
检查是否是键盘出现问题了,确认是不是存在损坏或者键盘被锁定了,如果是被锁定了可以按下图的【numlock】解除锁定。

方法二:
1、键盘正常的情况下还有问题,就右键【开始菜单】或者【win+r】,打开【运行】。
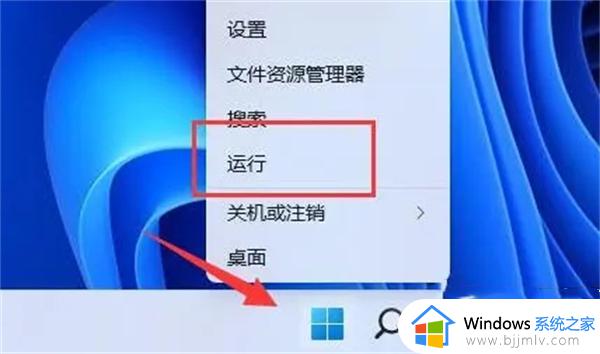
2、输入【gpedit.msc】回车打开组策略。
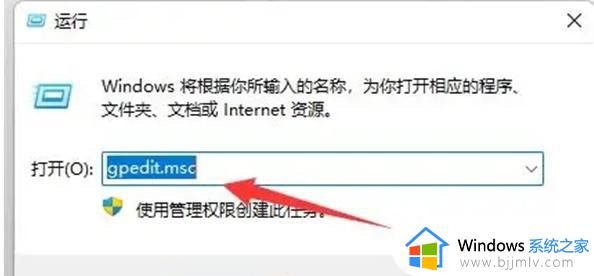
3、进入【用户配置】,打开【管理模板】下的【Windows组件】。
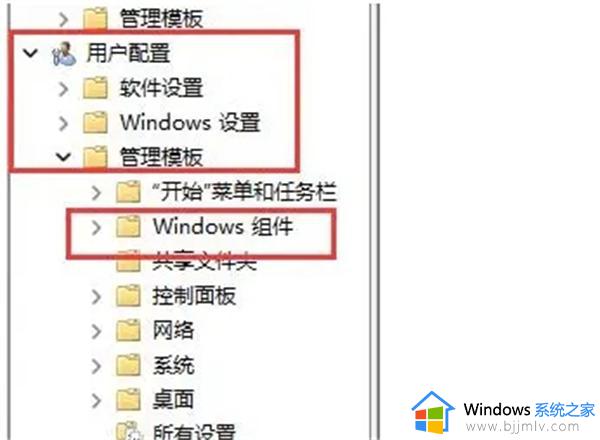
4、再进入左侧列表下的【文件资源管理器】。
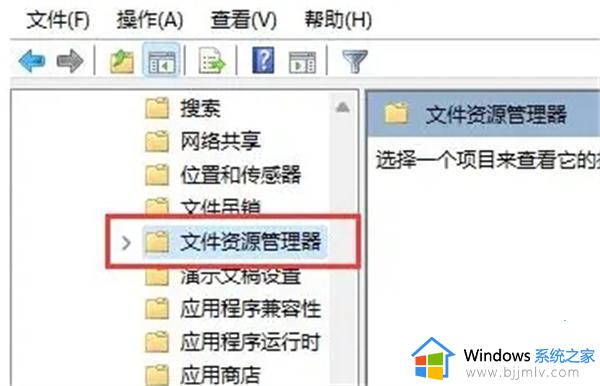
5、双击打开右侧的【关闭Windows键热键】。
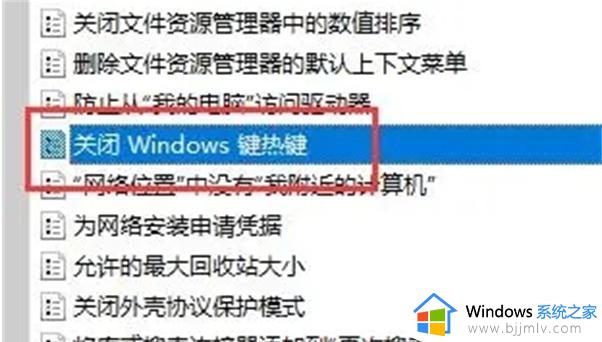
6、勾选左上角【未配置】再点击【确定】保存即可解决问题。
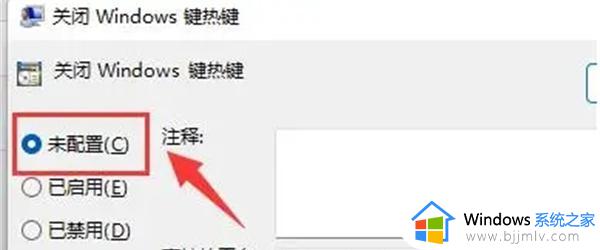
上述就是小编告诉大家的有关win11音量调节快捷键无效修复方法了,有遇到相同问题的用户可参考本文中介绍的步骤来进行修复,希望能够对大家有所帮助。