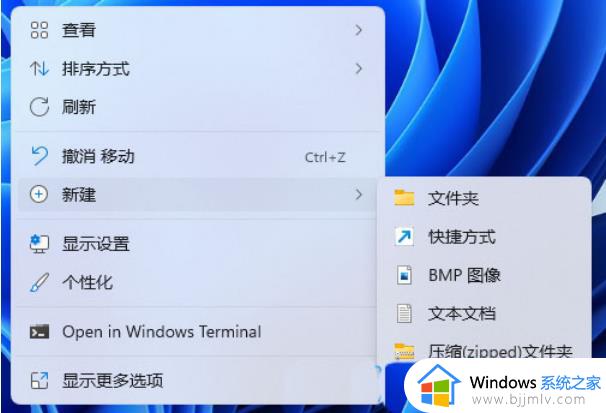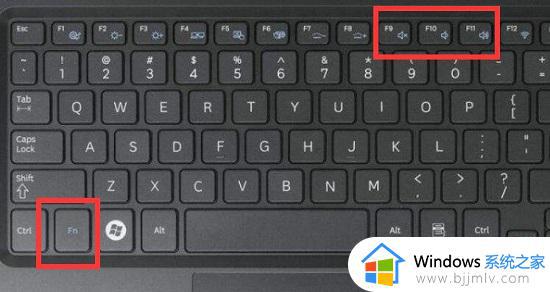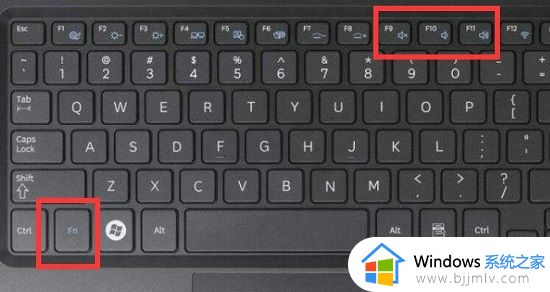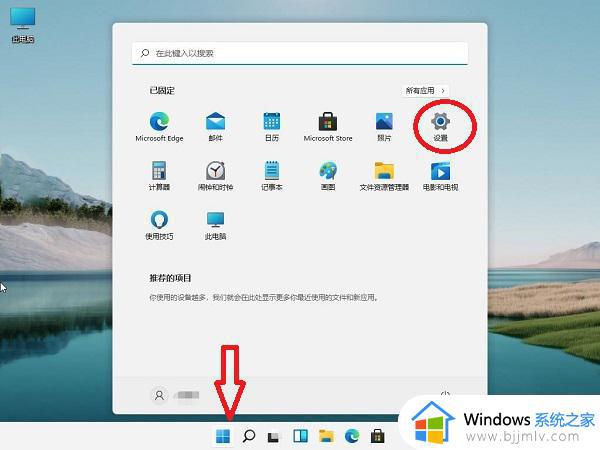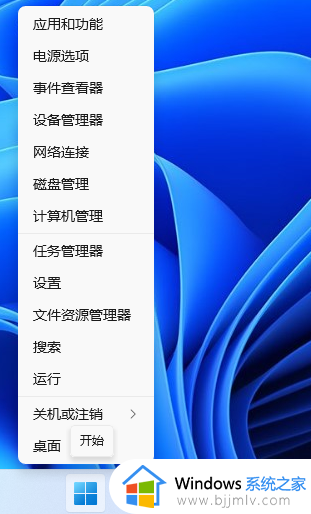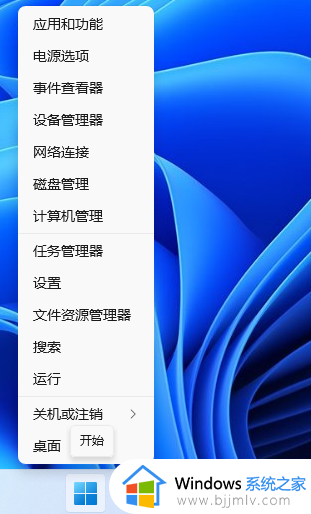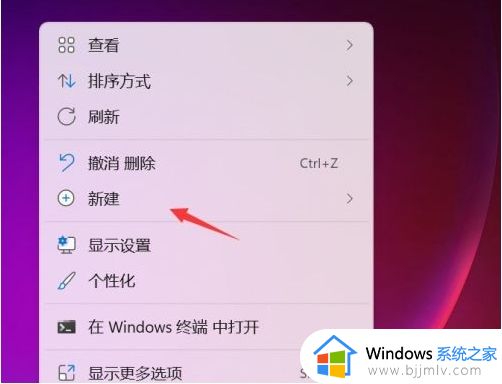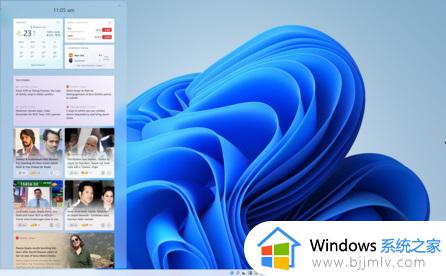win11音量调节快捷键怎么设置 win11的音量快捷键设置方法
在日常使用win11电脑时,我们经常会遇到需要调节音量的情况,而设置音量调节的快捷键无疑能够提高我们的使用效率。可是win11音量调节快捷键怎么设置呢?在本篇文章中我们将为大家详细介绍win11的音量快捷键设置方法,让您能够轻松掌握这一技巧,提高日常办公和娱乐的便利性。
win11如何设置音量调节的快捷键:
1、右击桌面空白处,选择“新建”一个“快捷方式”。
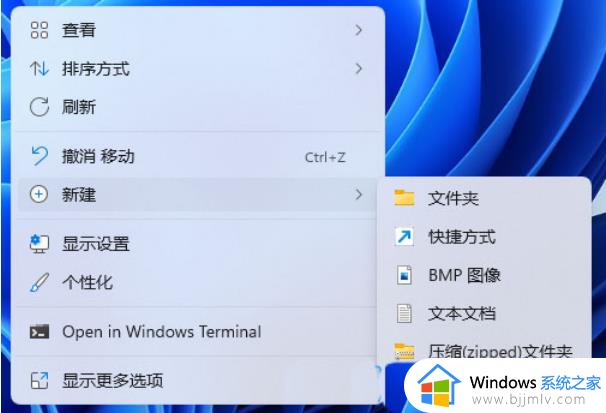
2、进入到新界面后,在请键入对象的位置中输入“%windir%System32SndVol.exe -f 49825268”,点击下一步。
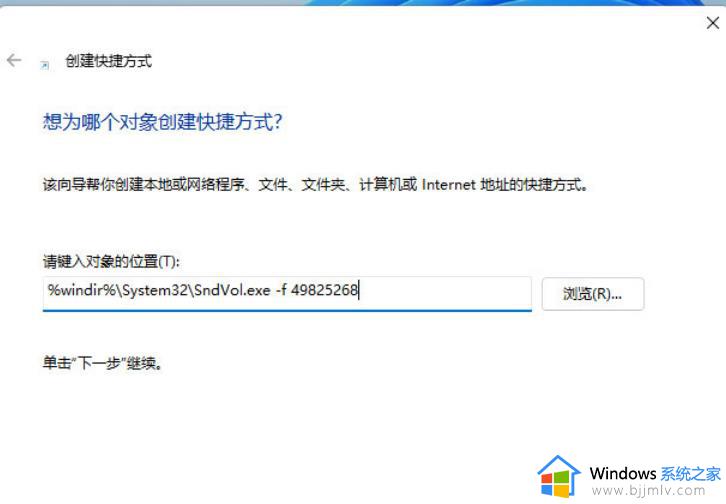
3、随后输入快捷方式的名称,系统会默认输入SndVol,点击完成。
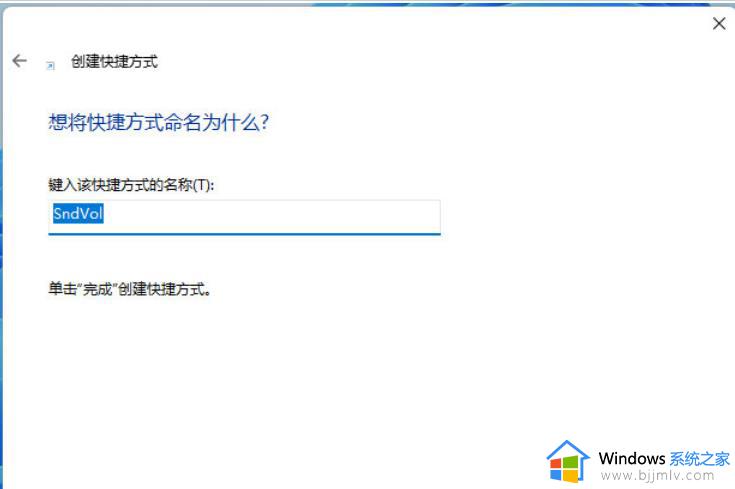
4、右击刚刚创建的快捷方式,选择选项列表中的“属性”。
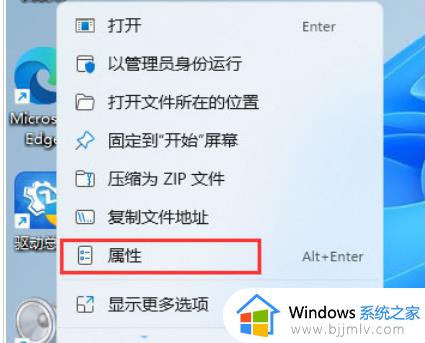
5、在打开的窗口中,找到“快捷键”,设置一个自己想要使用的快捷键,并保存。
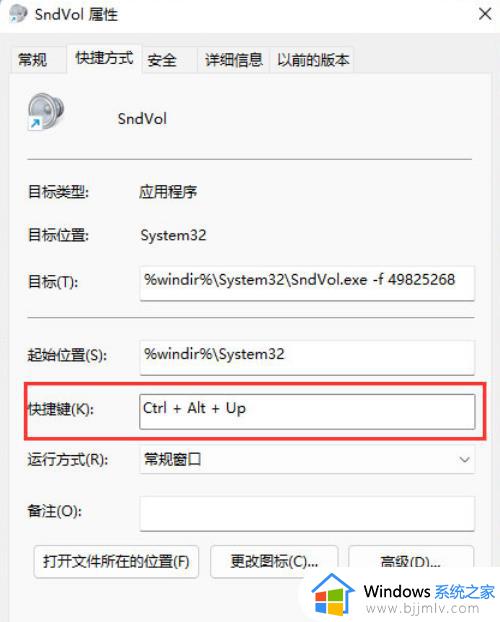
6、这样按下设置的快捷键即可对音量进行调节了。
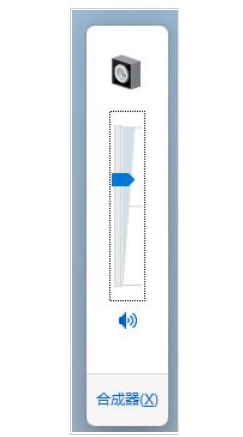
7、也可以将快捷键设置为“Ctrl+Alt+Q”。
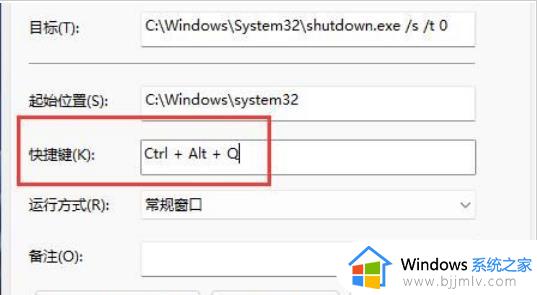
8、保存完成后,按下相应的快捷键,再使用键盘上下方向键,就可以调节音量了。
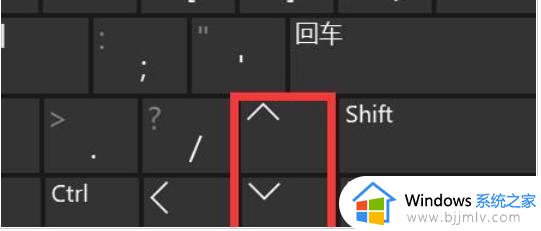
以上就是win11的音量快捷键设置方法的全部内容,如果你也有相同需要的话,可以按照上面的方法来操作就可以了,希望本文能够对大家有所帮助。