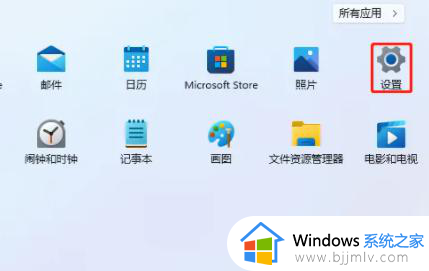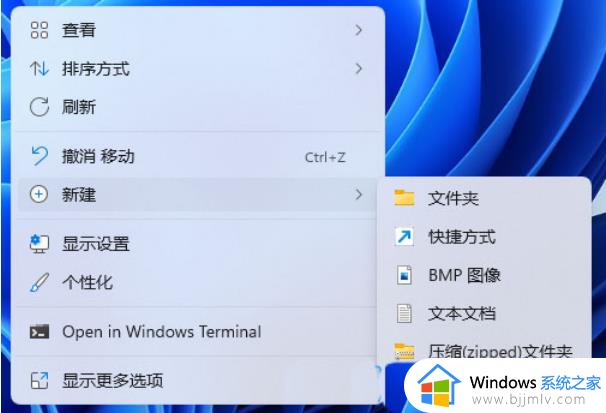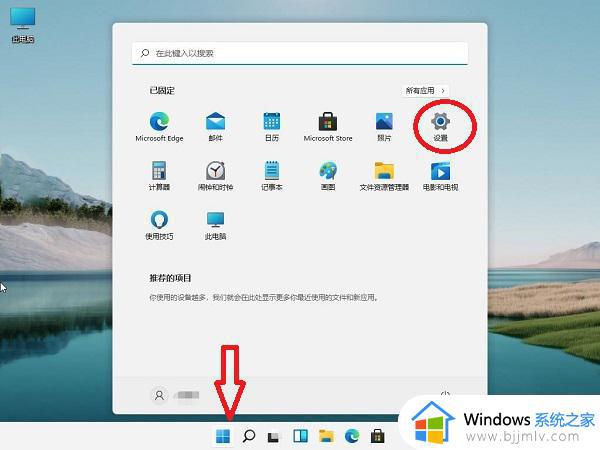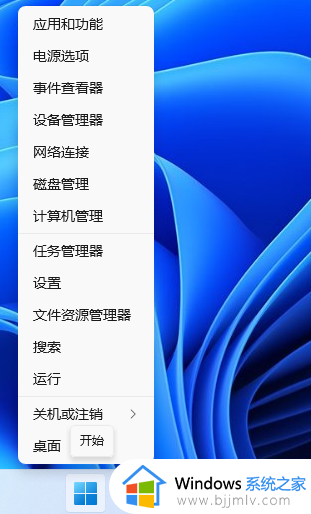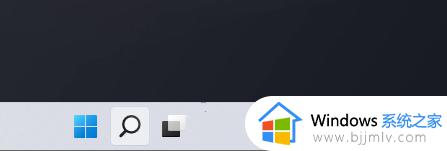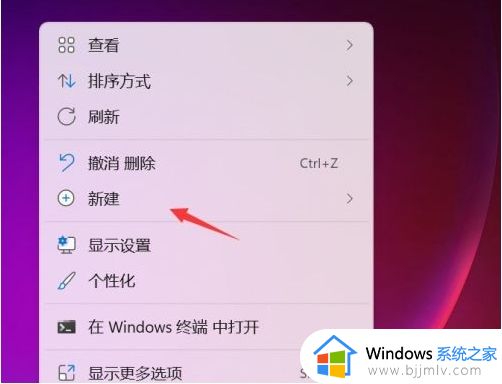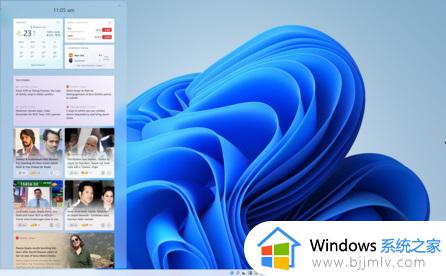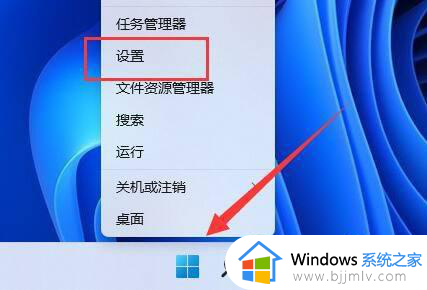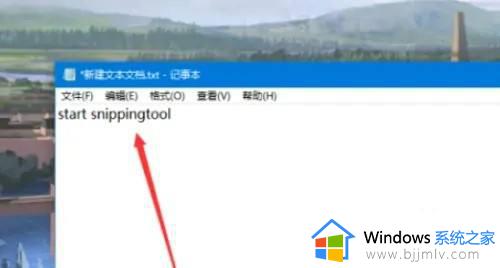win11怎么设置键盘快捷键 windows11快捷操作设置方法
我们大家在日常使用win11操作系统的时候,设置键盘快捷键是一项实用的功能,它可以让小伙伴们在操作时更加高效和便捷。通过为常用功能分配快捷键,小伙伴们可以快速执行命令,提高工作效率和便利性,那么win11怎么设置键盘快捷键呢?下面小编就教大家windows11快捷操作设置方法,快来一起看看吧。
具体方法
1、鼠标右键点击桌面左下角的开始按钮,在弹出的菜单中点击设置菜单项。
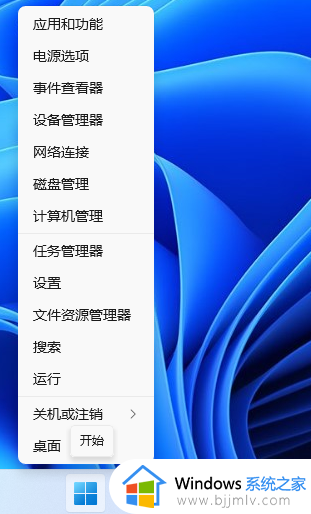
2、在打开的Windows设置窗口中,点击时间和语言图标。
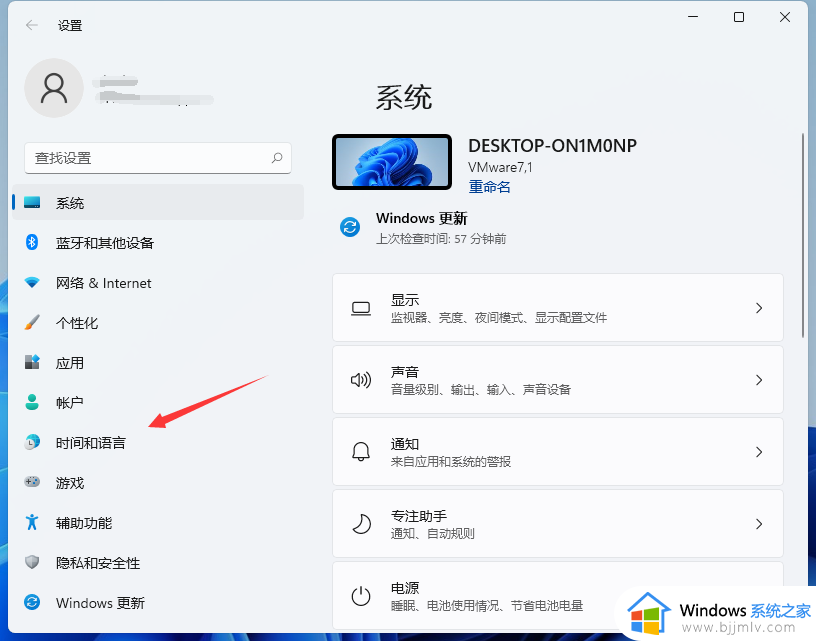
3、接下来在打开的时间和语言窗口中,点击左侧边栏的区域和语言菜单项。
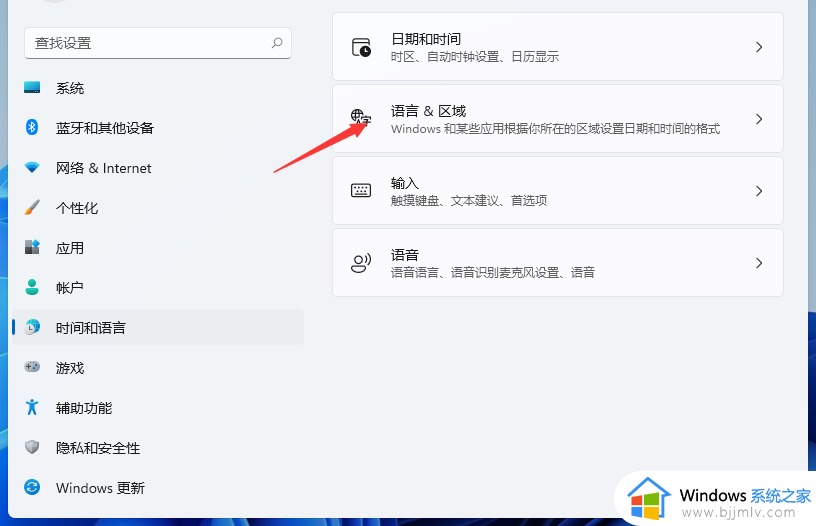
4、在窗口中找到键入,并点击进去。
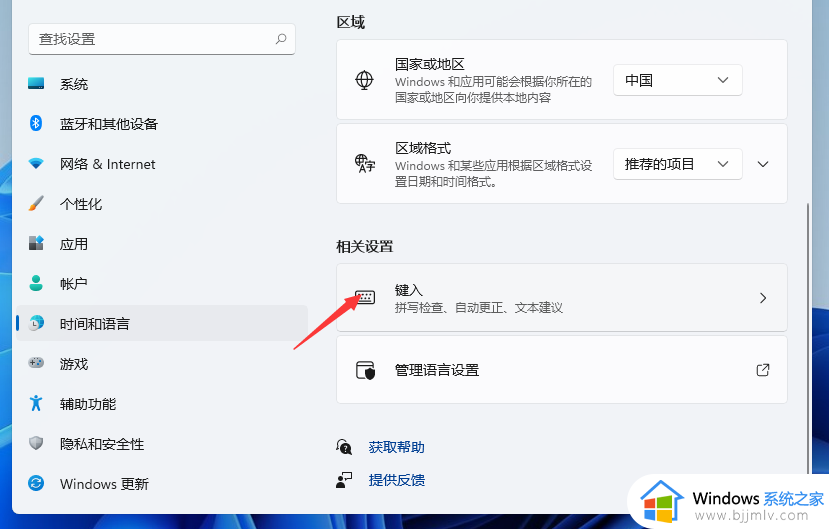
5、然后我们在这个窗口点击高级键盘设置。
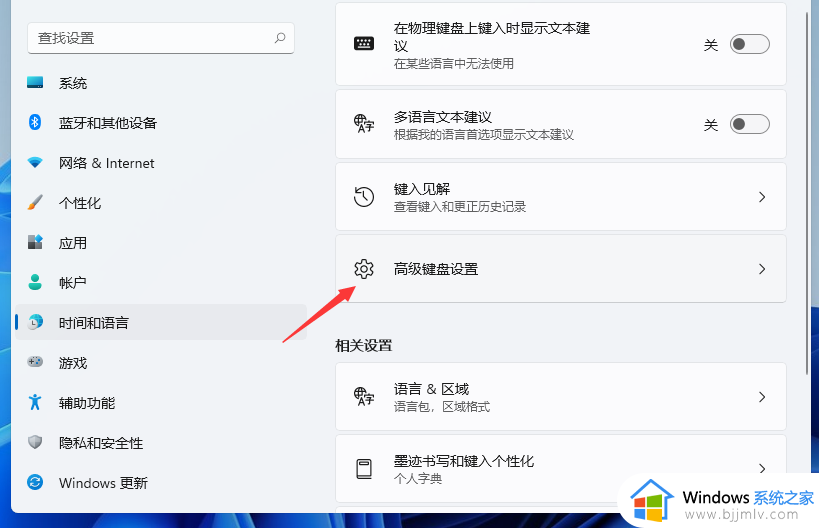
6、然后我们找到语言栏选项点击进去。
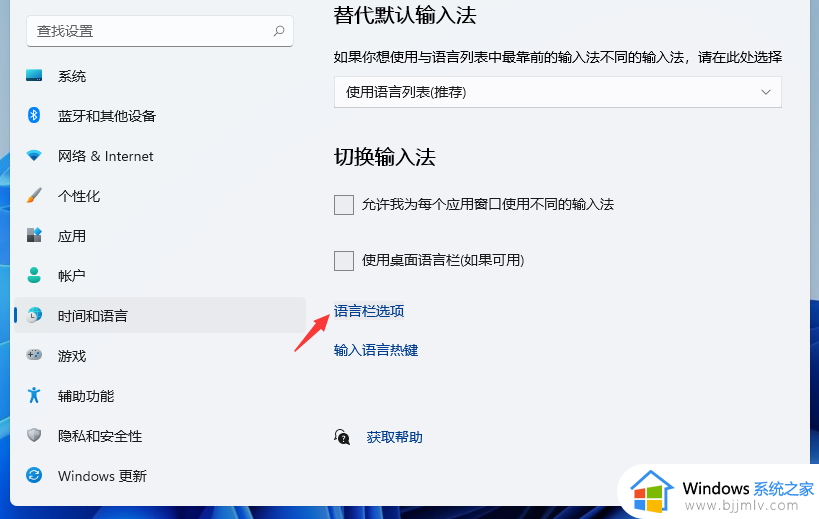
7、这时就会打开文本服务和输入语言窗口,在窗口中点击高级键设置选项卡。
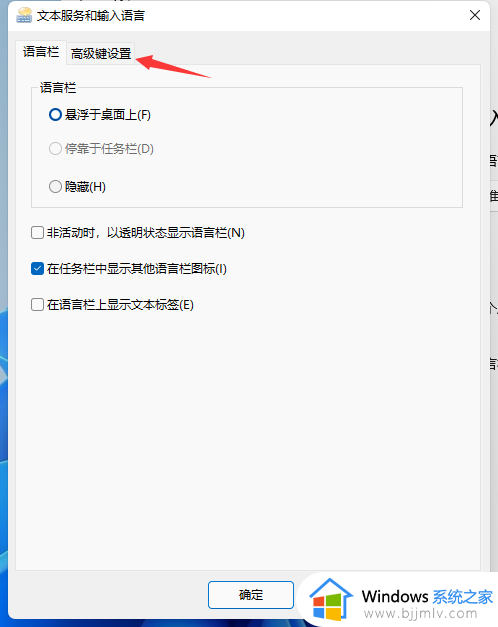
8、在打开的高级键设置窗口中,点击下面的“更改按键顺序”按钮。
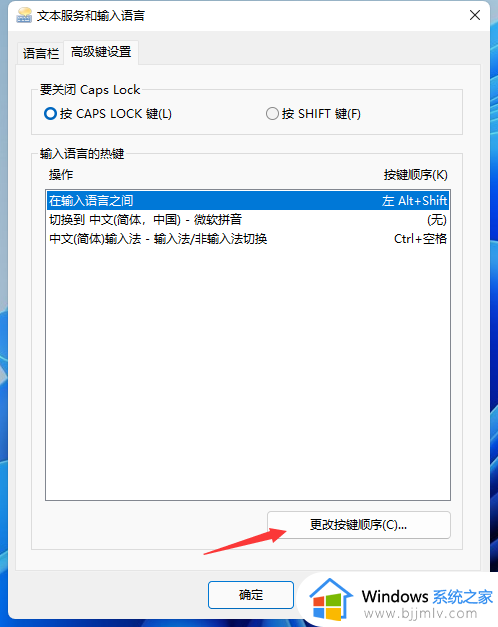
9、这时就会弹出更改按键顺序窗口,在窗口中点击Ctrl+Shift一项,最后点击确定按钮就可以了。
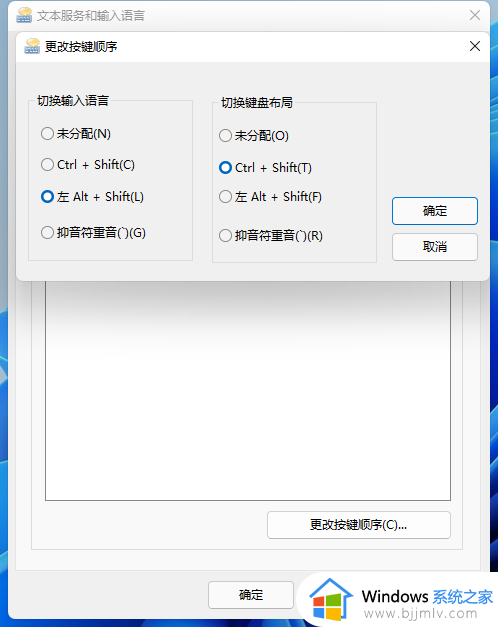
以上全部内容就是小编带给大家的windows11快捷操作设置方法详细内容分享啦,小伙伴们如果你们也不知道怎么设置的话,就快点跟着小编一起来看看吧。