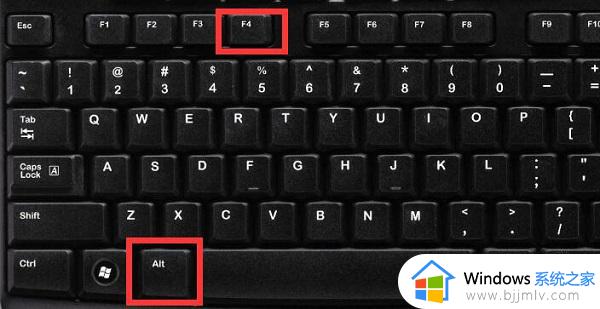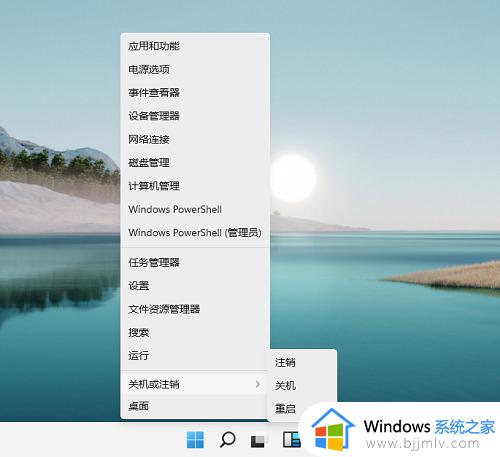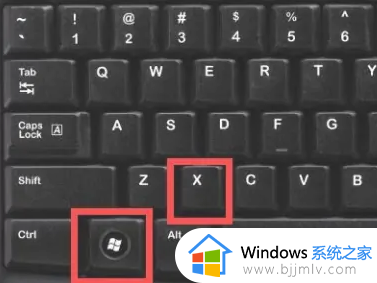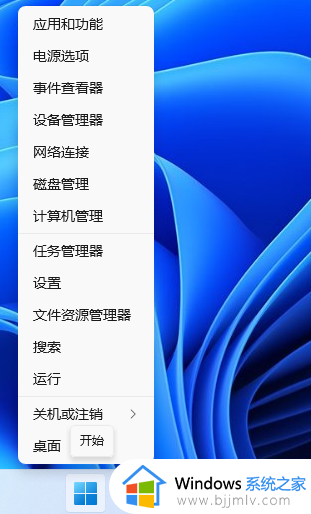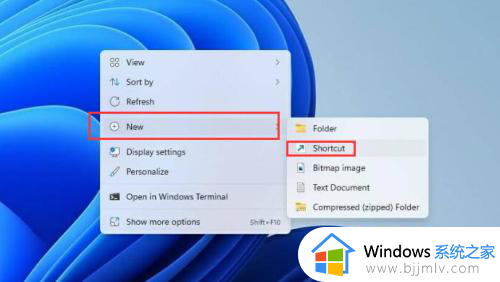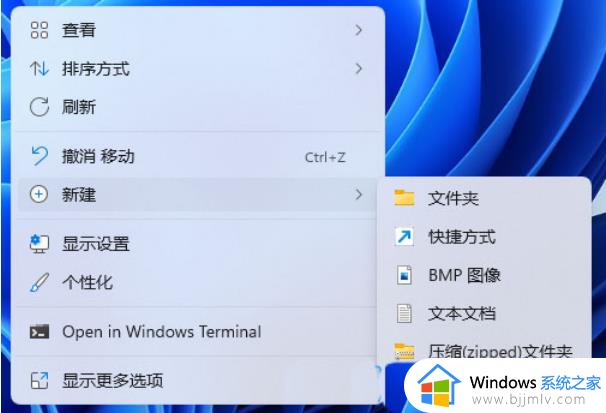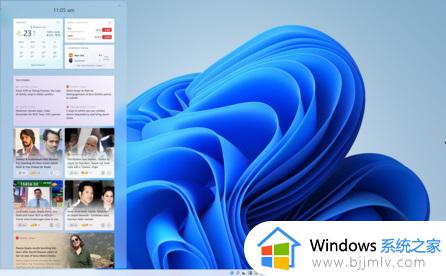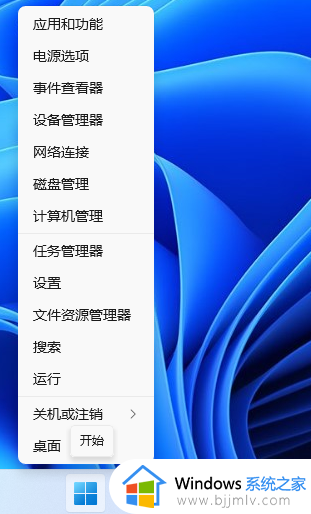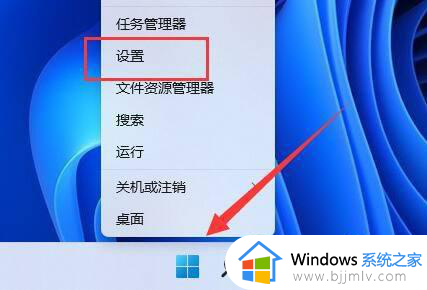win11设置快捷键关机图文教程 win11怎么设置快捷键关机
更新时间:2023-10-12 10:11:22作者:runxin
随着用户对于win11系统功能的逐渐熟悉,很多用户在操作电脑时也都会通过快捷键来实现功能的运行,当然近日有小伙伴觉得win11电脑关机步骤比较麻烦,因此也想要通过快捷键来实现关机,可是win11怎么设置快捷键关机呢?接下来小编就给大家分享一篇win11设置快捷键关机图文教程。
具体方法如下:
1、右键单击桌面空白处,点击新建,如下图所示。
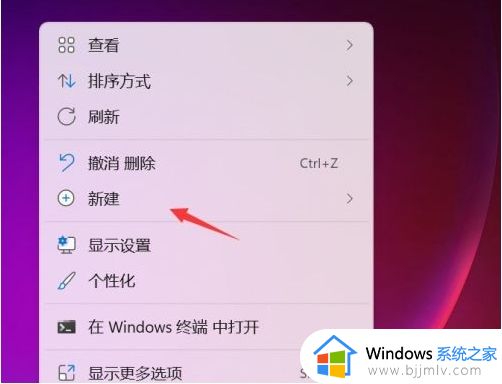
2、点击新建快捷方式,如下图所示。
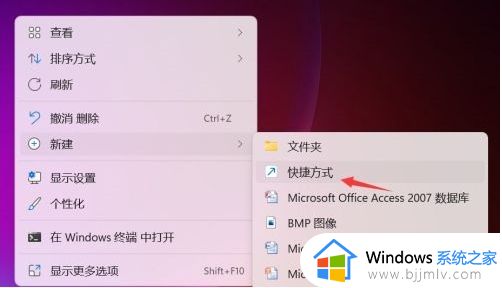
3、输入shutdown /s /t 0点击下一步按钮,如下图所示。
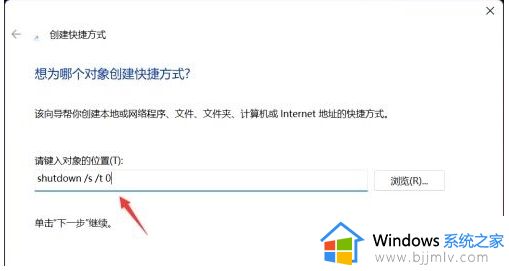
4、输入文件名称,点击完成按钮,如下图所示。
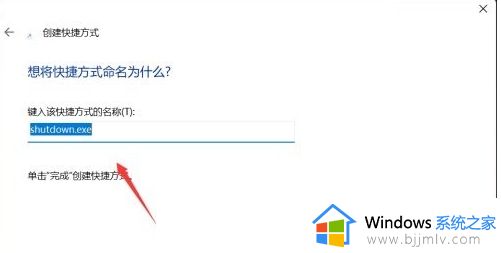
5、右键单击新建的快捷方式,选择属性,如下图所示。
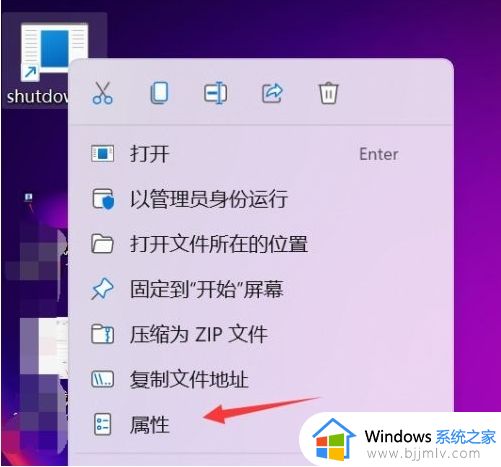
6、快捷方式选项卡界面输入快捷组合键(以CTRL+SHIFT+Q为例),点击应用,如下图所示。
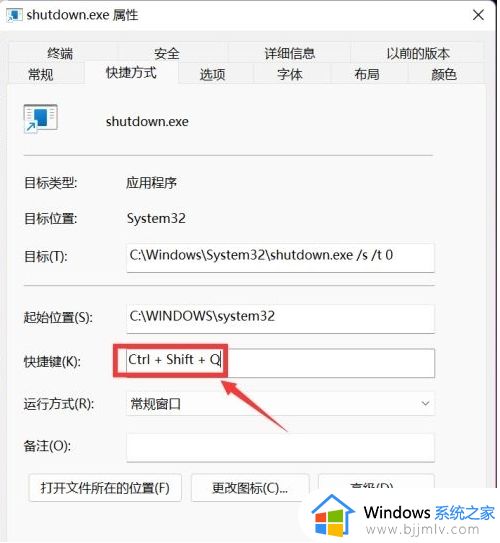
7、以后只要按这个快捷键就可以迅速关机啦。
本文就是小编告诉大家的有关win11设置快捷键关机图文教程了,还有不清楚的用户就可以参考一下小编的步骤进行操作,希望本文能够对大家有所帮助。