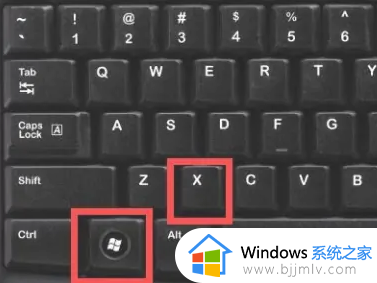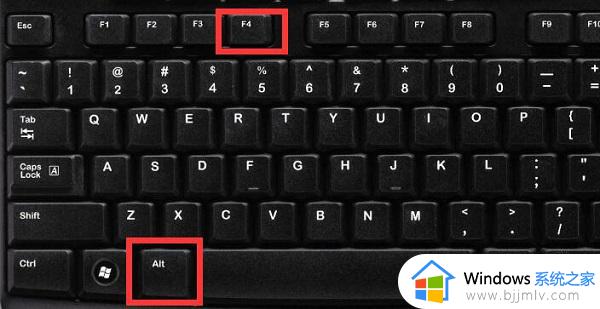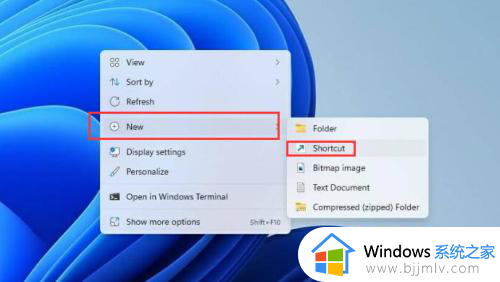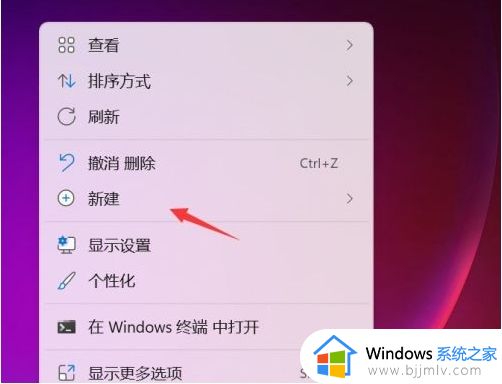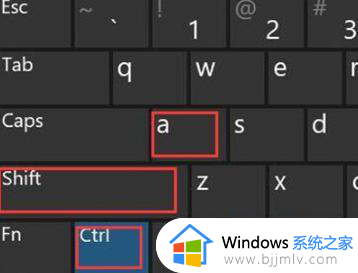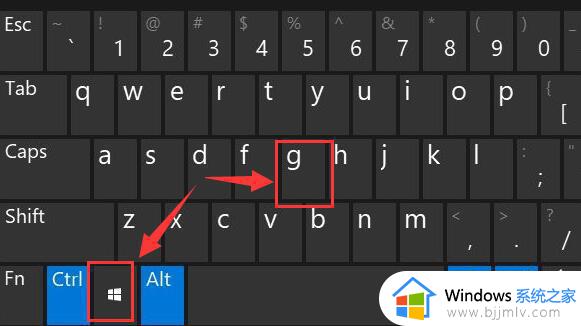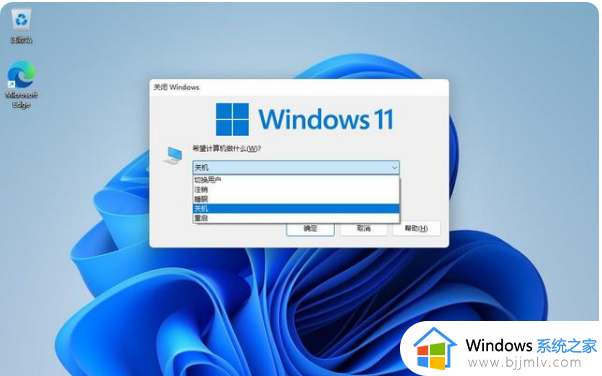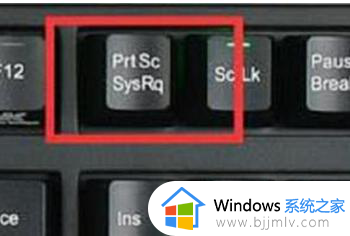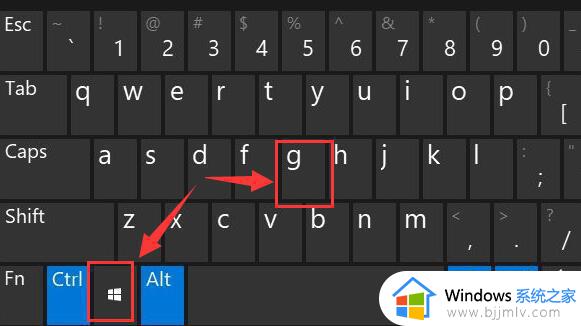电脑快捷键关机win11是什么 win11电脑快捷键关机怎么关
在使用电脑时,关机是一个常见的操作。对于win11操作系统的小伙伴,使用快捷键关机可以更加快速地关闭电脑。然而,有些小伙伴可能对这个操作不太熟悉。对此就小伙伴想要知道电脑快捷键关机win11是什么,今天小编就给大家介绍一下win11电脑快捷键关机怎么关,快来一起看看吧。
具体方法:
1.按下win+x打开菜单,点击“关机或注销”即可;
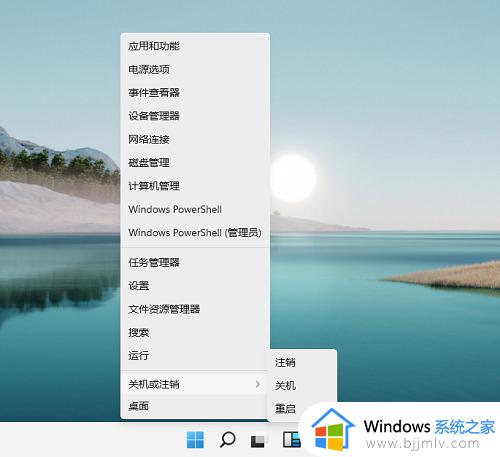
2.如果能够返回到桌面按下Alt+F4,在弹出窗口中选择“关机”并点击“确定”。
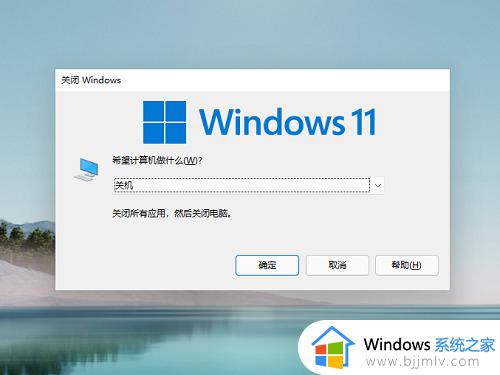
方法一、
1、想要关机,首先点击任务栏最左侧的“windows图标”打开开始菜单。
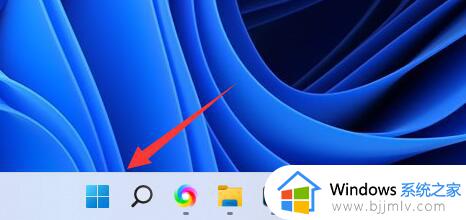
2、在开始菜单的右下角找到如图所示的电源图标按钮。
3、点击它之后在弹出菜单中选择“关机”就可以了,这里还可以进行睡眠、重启等操作。
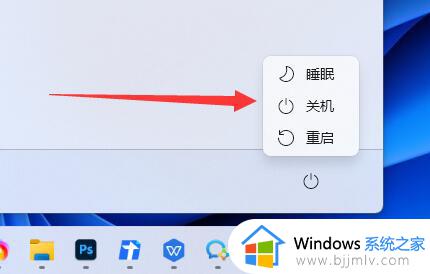
方法二、
按下“Alt+F4”在弹出窗口中选择“关机”并点击“确定”也可关机。

方法三、
1、首先在桌面上,点击任务栏中央的“开始”图标;
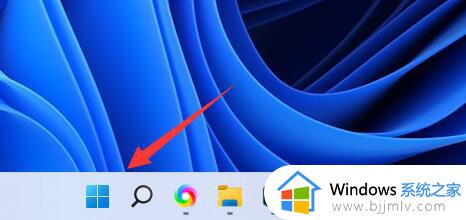
2、在开始页面,我们点击右下角的关机按钮;
3、接着就会出现三个选项,包括了“睡眠”、“关机“、“重启”。我们点击“关机”电脑就会关机,点击“重启”,即可进行重启。
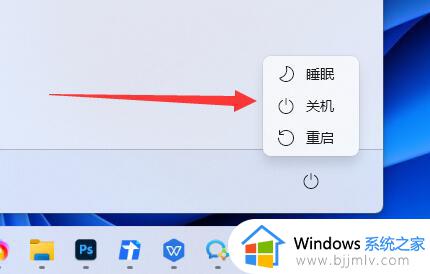
方法四、
1、右键单击桌面空白处,点击“新建”;
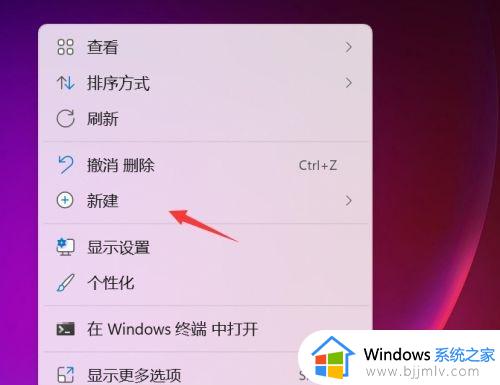
2、点击新建“快捷方式”;
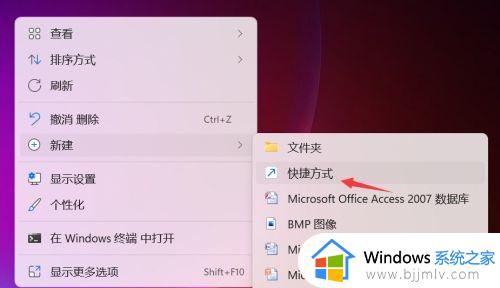
3、输入shutdown /s /t 0点击下一步按钮;
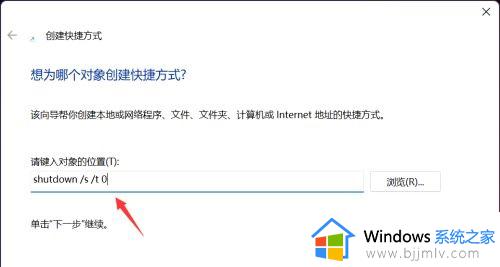
4、输入文件名称,点击完成按钮;
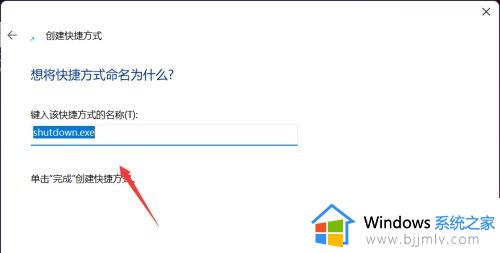
5、右键单击新建的快捷方式,选择“属性”;
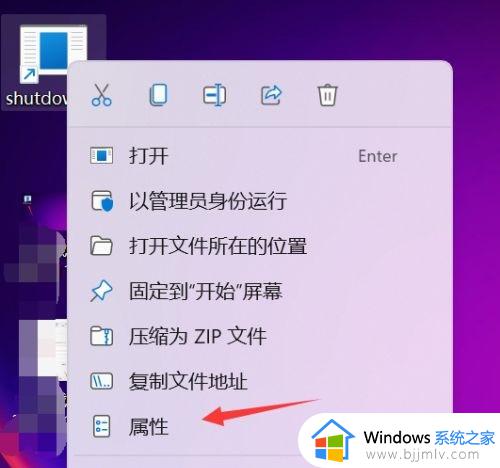
6、快捷方式选项卡界面输入快捷组合键(以CTRL+SHIFT+Q为例),点击应用;
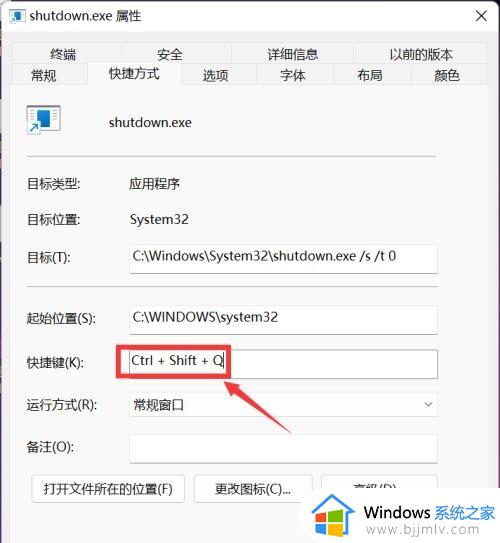
7、以后只要按这个快捷键就可以迅速关机了。
以上全部内容就是小编带给大家的win11电脑快捷键关机方法详细内容分享啦,有需要的小伙伴就快点按照小编的内容进行操作,希望可以帮助到各位。