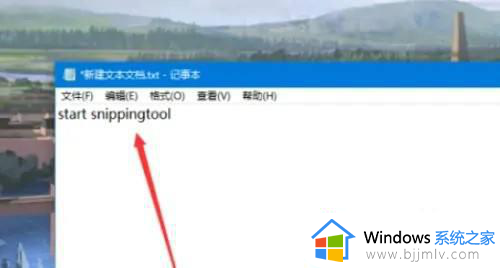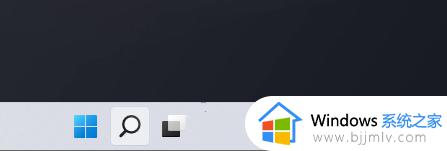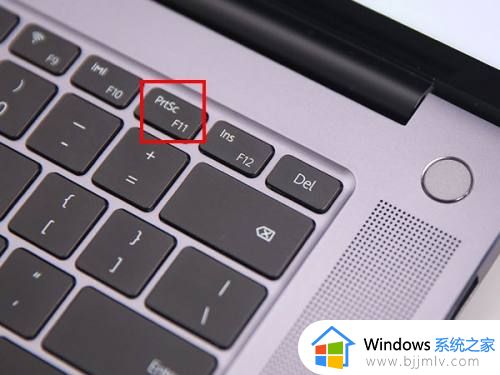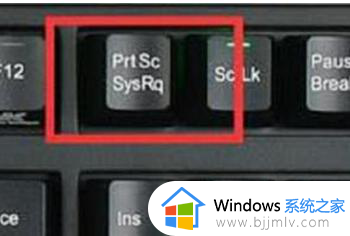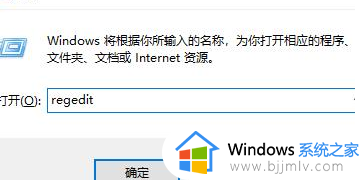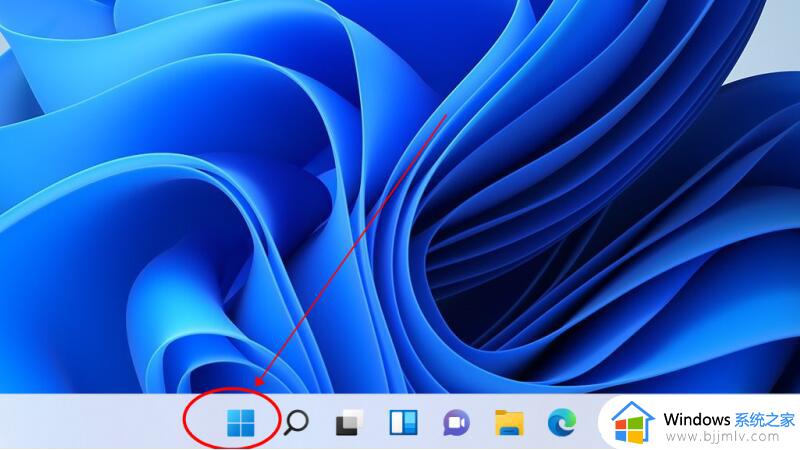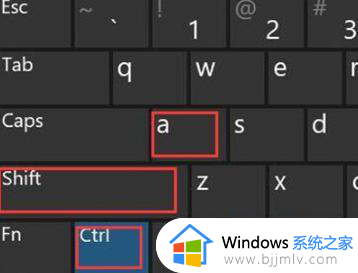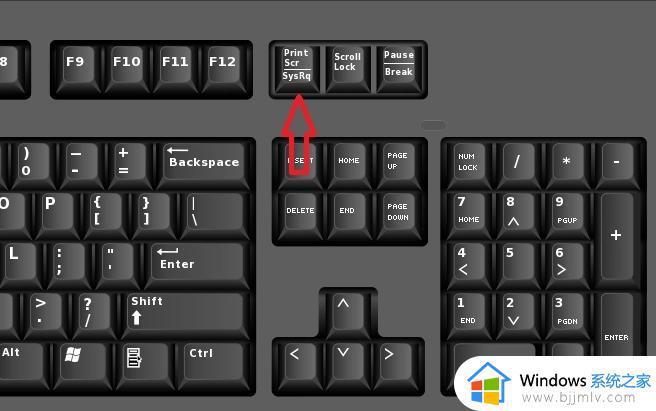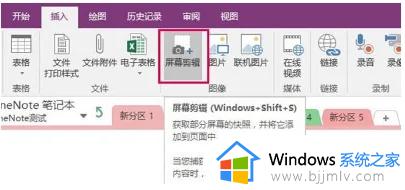window11截图快捷键怎么更改 windows11截图快捷键更改设置方法
更新时间:2023-05-04 09:59:59作者:runxin
当用户在window11电脑上玩游戏的时候,偶尔也会遇到游戏中一些精彩的画面,因此一些用户会通过window11系统自带的截图快捷键来进行截取,不过有些用户却不习惯系统默认的截图快捷键,那么window11截图快捷键怎么更改呢?今天小编就来教大家windows11截图快捷键更改设置方法。
具体方法:
1、新建文本文档输入start snippingtool。
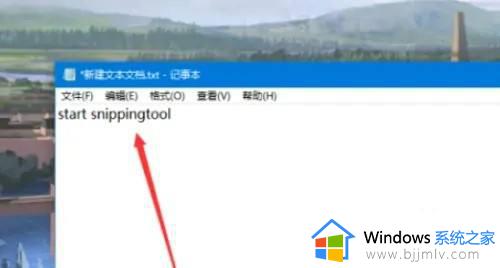
2、修改名字和后缀,名字可以自定义,后缀需要修改成bat。

3、用这个bat,创建桌面快捷方式。
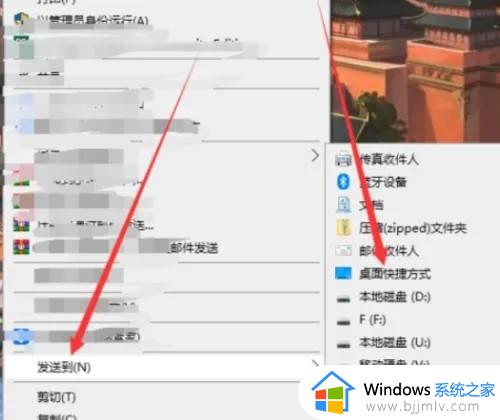
4、在桌面右键这个快捷方式,选择属性。
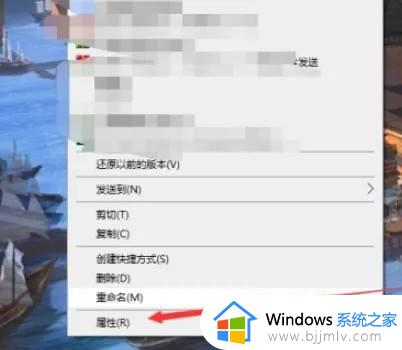
5、输入你要创建的快捷键。
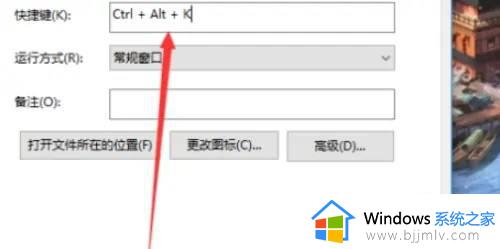
6、最后点击应用完成,之后只要输入快捷键就可以截图。
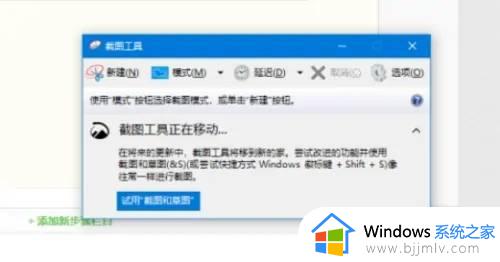
上述就是小编告诉大家的windows11截图快捷键更改设置方法了,有需要的用户就可以根据小编的步骤进行操作了,希望能够对大家有所帮助。