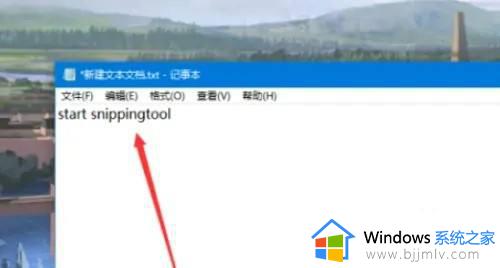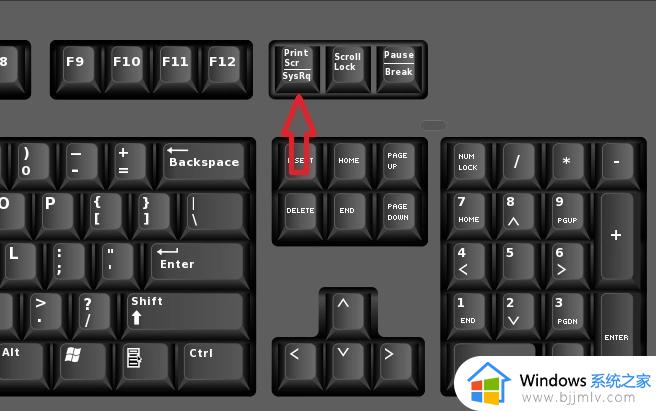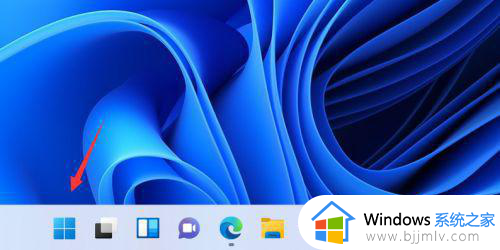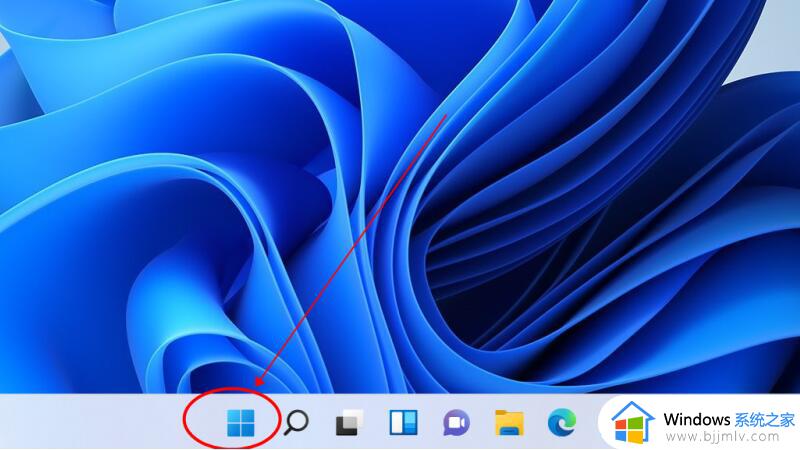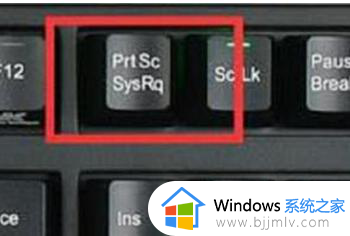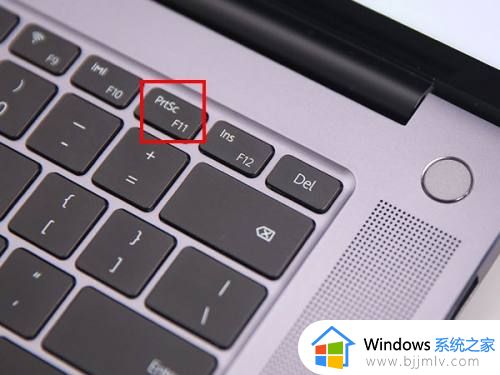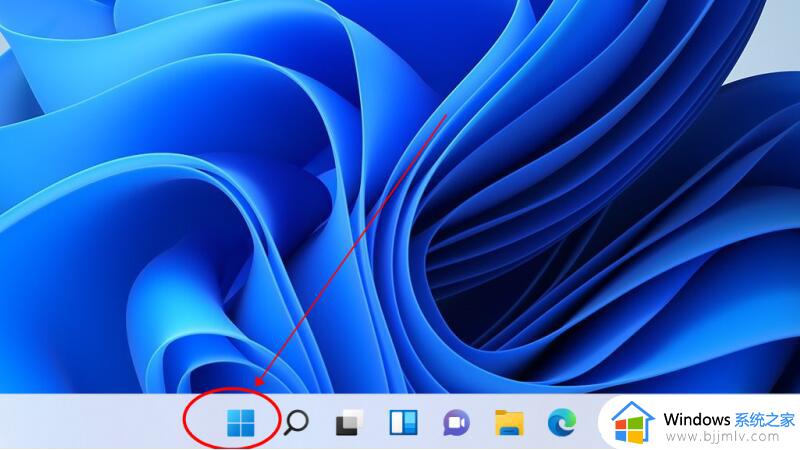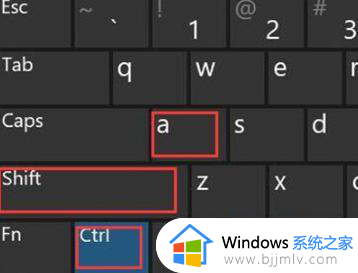windows11怎么设置截图快捷键 windows11如何更改截图快捷键
更新时间:2023-11-19 12:31:06作者:skai
我们在使用windows11操作系统的时候,我们有时候难免会有需要截图的情况,但是很多小伙伴感觉windows11系统默认的截图快捷键不怎么好用,于是就想要自己设置一个截图快捷键,接下来小编就带着大家一起来看看windows11如何更改截图快捷键,快来学习一下吧。
具体方法:
1、新建文本文档输入start snippingtool。
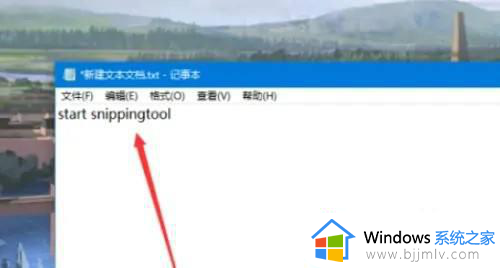
2、修改名字和后缀,名字可以自定义,后缀需要修改成bat。
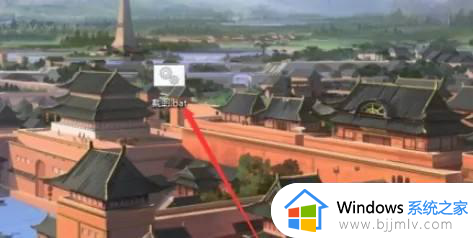
3、用这个bat,创建桌面快捷方式。
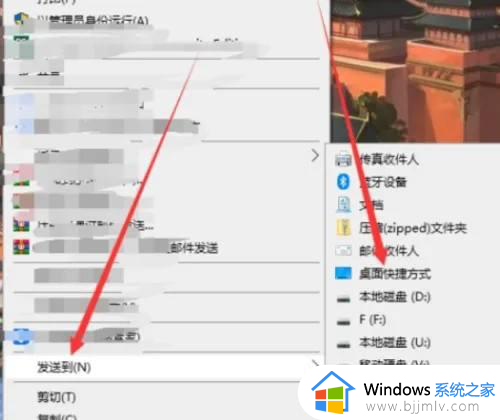
4、在桌面右键这个快捷方式,选择属性。
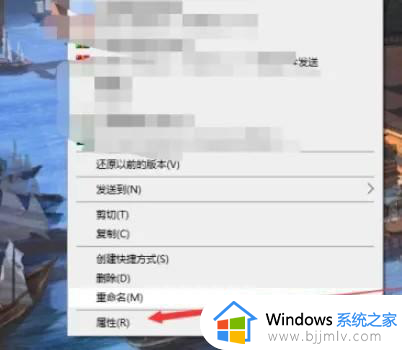
5、输入你要创建的快捷键。
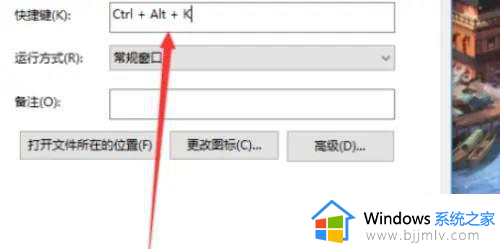
6、最后点击应用完成,之后只要输入快捷键就可以截图。
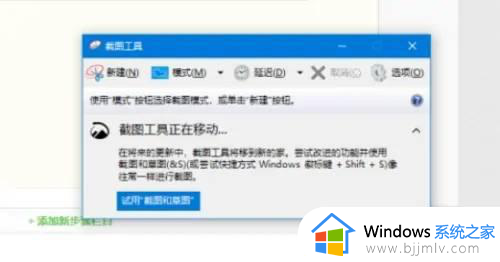
以上全部内容就是小编带给大家的windows11更改截图快捷键方法详细内容分享啦,还不清楚怎么操作的小伙伴就快点跟着小编一起来看看吧,希望对你有帮助。