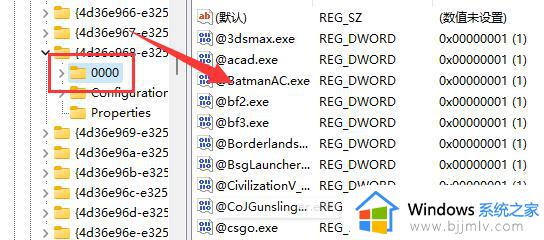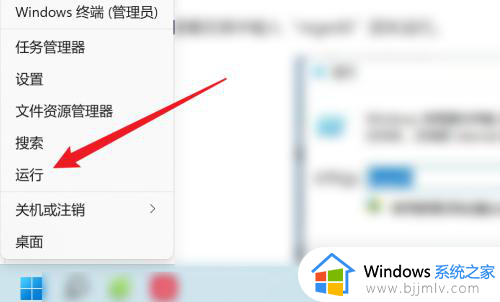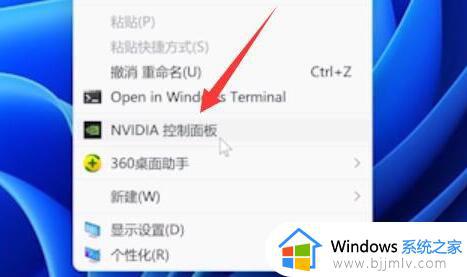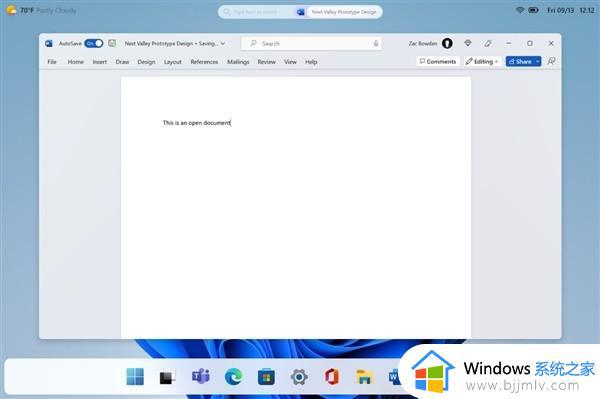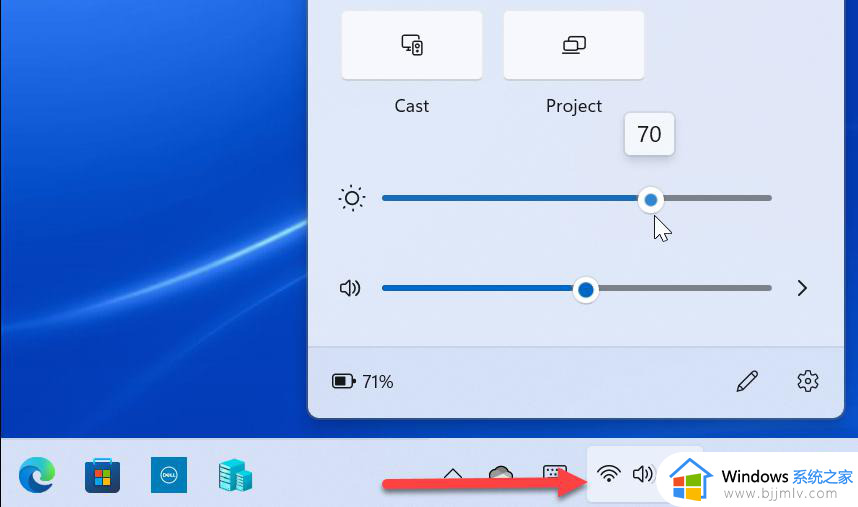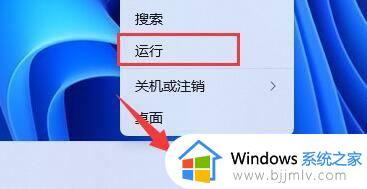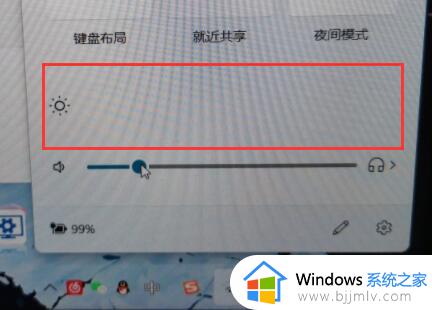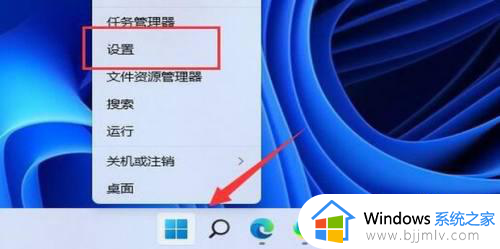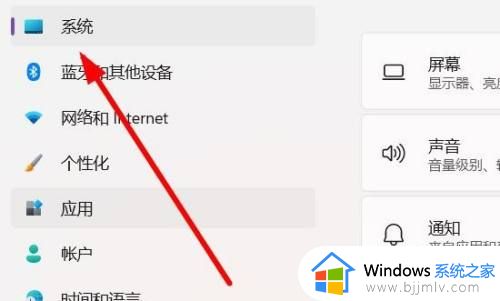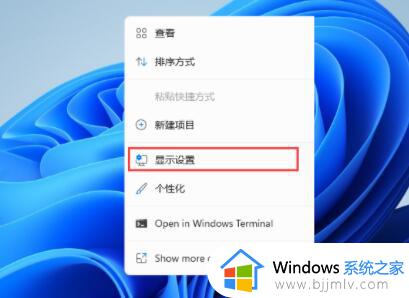win11为什么不能调亮度?windows11屏幕亮度调节不了如何处理
电脑中的亮度都是默认设置好的,只是我们在不同环境下会对亮度需求不同,所以就需要进行调节亮度,可是有很多win11系统用户却遇到了不能调亮度的情况,不知道为什么,该怎么解决呢?大家不用担心,本文这就给大家介绍一下windows11屏幕亮度调节不了的详细处理方法。
方法一:
1、首先观察一下键盘上有没有类似的“亮度控制键”。
2、如果有的话,按住“Fn”再按这个键,就可以调笔记本亮度了。
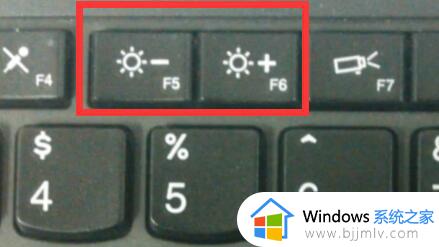
方法二:
1、如过没有快捷键,或者快捷键用不了,那就需要使用“win+r”打开运行。
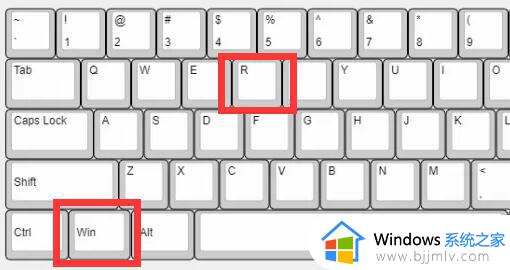
2、然后输入“regedit”再点击“确定”。
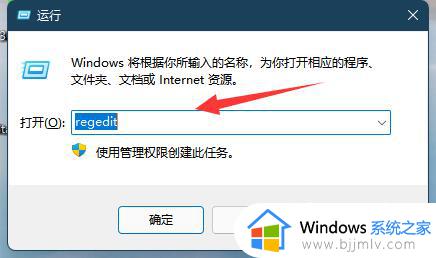
3、打开注册表后将路径复制进去“计算机HKEY_LOCAL_MACHINESYSTEMControlSet001ControlClass{4d36e968-e325-11ce-bfc1-08002be10318}”。
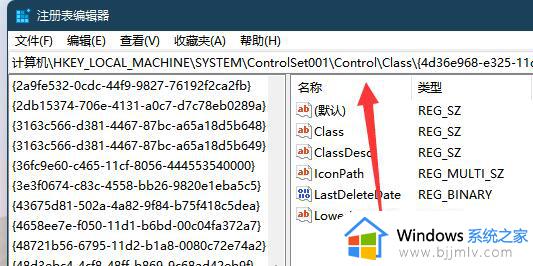
4、进入后展开左边的“0000”,再双击打开“featuretestcontrol”。
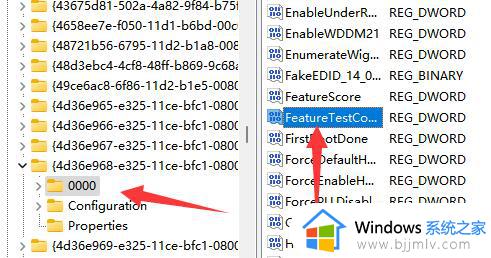
5、最后将数值数据改为“ffff”,确定后重启电脑应该就能解决了。
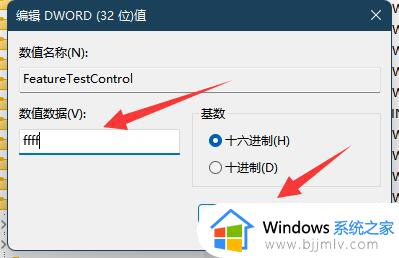
以上给大家讲述的就是win11为什么不能调亮度的详细解决方法,有遇到一样情况的话,可以参考上述方法步骤来进行解决,希望帮助到大家。