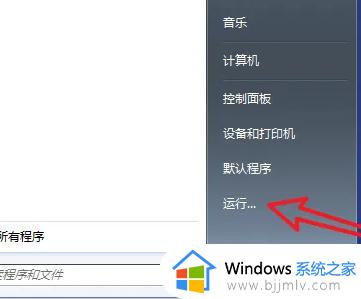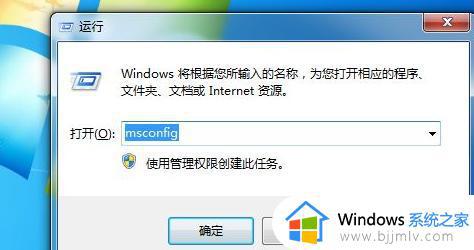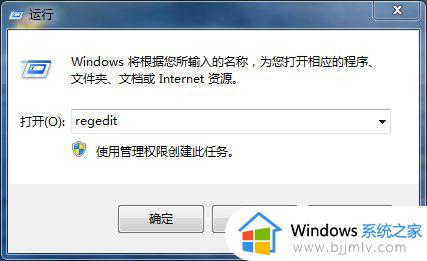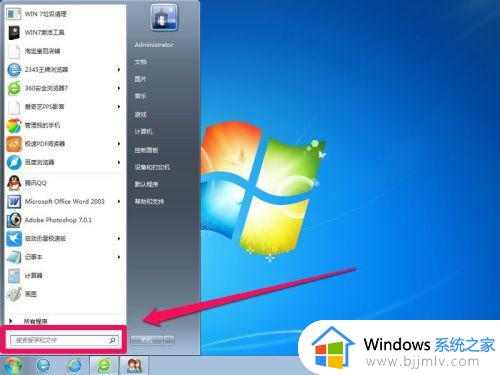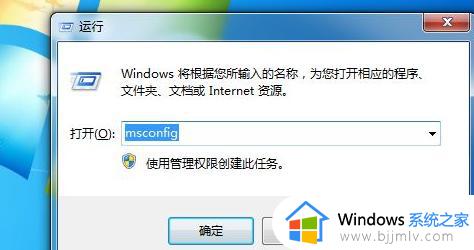windows7怎么关闭开机启动软件_windows7如何取消开机自启应用
相信很多用户每次在启动windows7电脑的同时,系统中安装的一些应用程序也会随之启动,虽然能够方便用户直接进行操作,可是过多的开机自启动软件往往会影响windows7电脑的开机速度,对此windows7怎么关闭开机启动软件呢?下面就是小编教大家的windows7如何取消开机自启应用,一起来看看吧。
具体方法如下:
方法一、
1、点击开始菜单,输入msconfig,选择msconfig.exe。当然你也可以按Win+R快捷键,然后输入msconfig按回车。
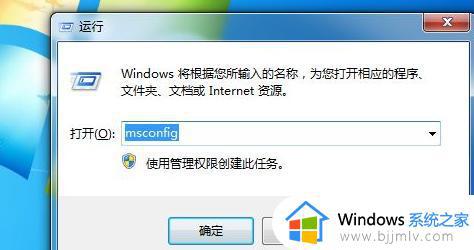
2、在常规项中,选择中“有选择的启动”。
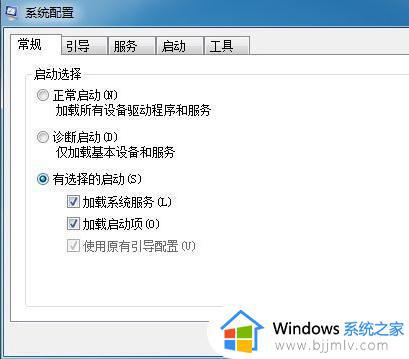
3、然后如图所示,点击启动项。
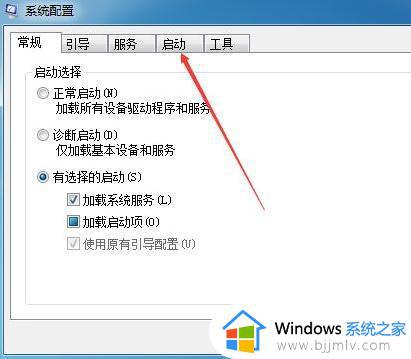
4、把那些不需要开机启动的软件去掉勾。
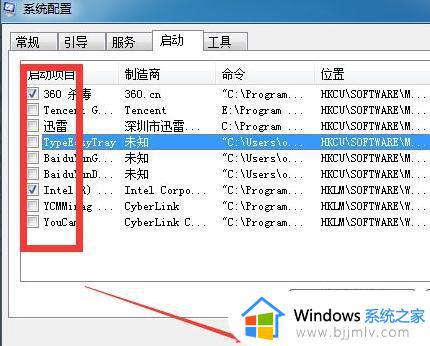
5、注意重启电脑才会生效,当然你可以立即重启,也能稍后重启。一般选后者,反正下次开机就不会有这些自启动的程序了。

方法二、
1.在win7系统开始菜单,打开【所有程序】,如下图所示。
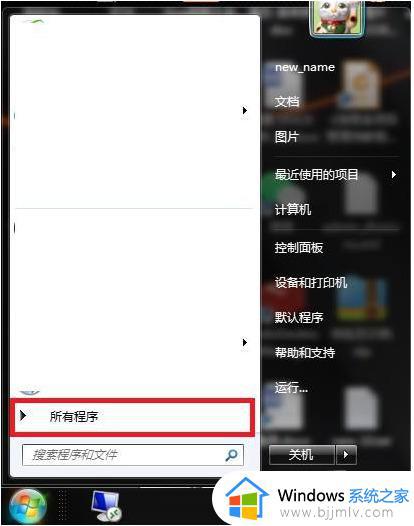
2.进入所有程序页面,选择打开【启动】选项,如下图所示。
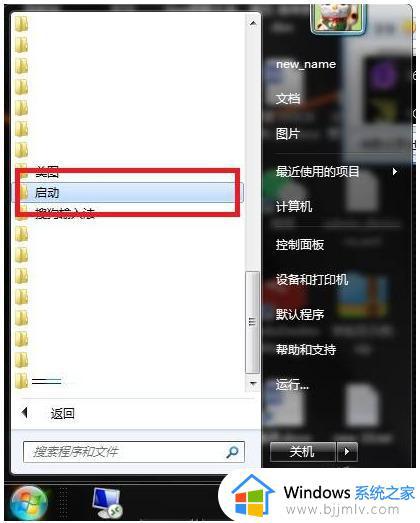
3.进入系统启动程序列表,选择要移除的开启启动项,如下图所示。

4.在选中开机启动项后,点击【Delete】删除键。在弹出的删除确认窗口,点击【是】确认删除即可。如下图所示。
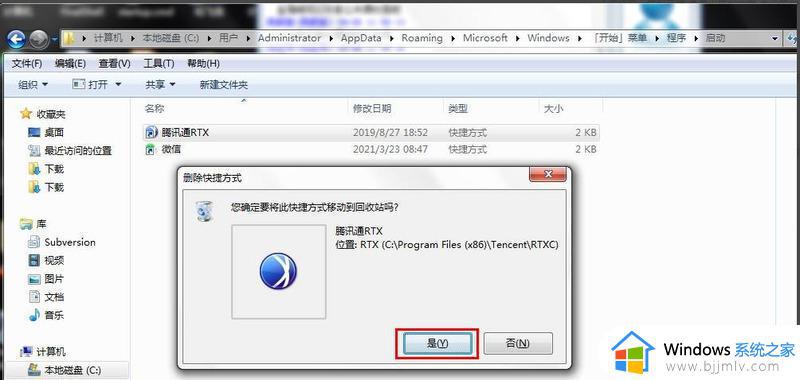
以上就是小编告诉大家的windows7如何取消开机自启应用所有步骤了,还有不懂得用户就可以根据小编的方法来操作吧,希望本文能够对大家有所帮助。