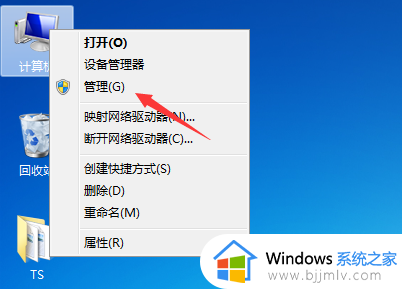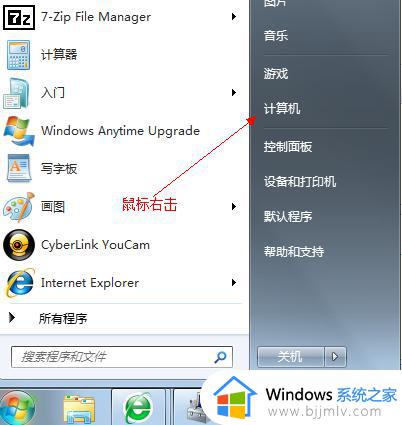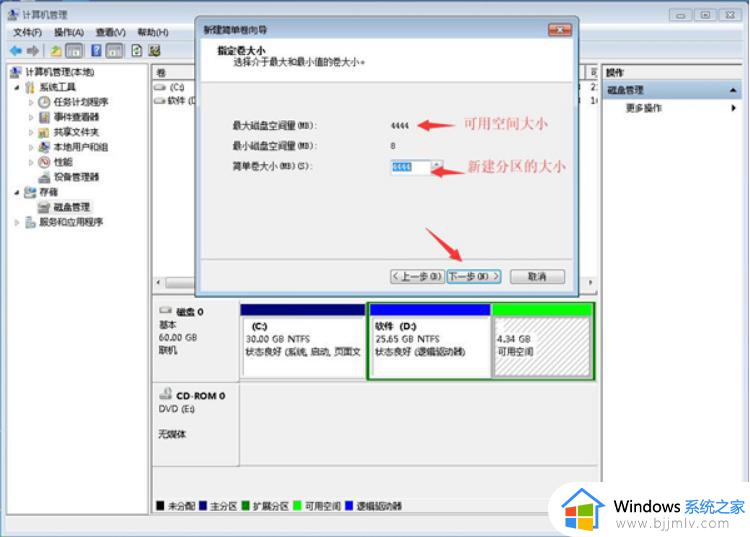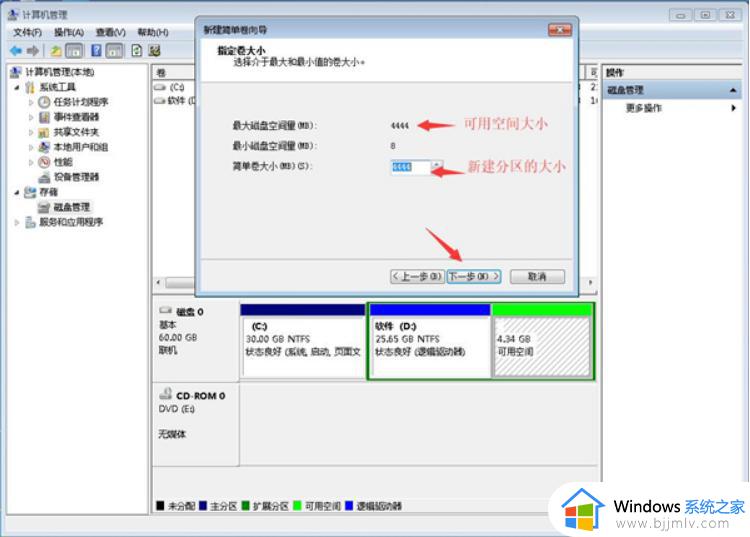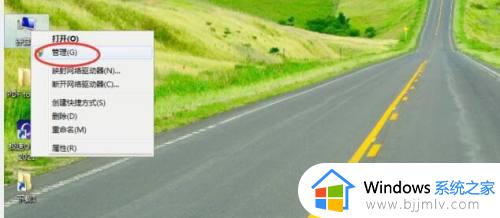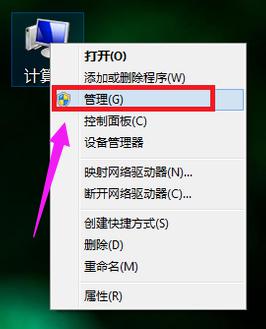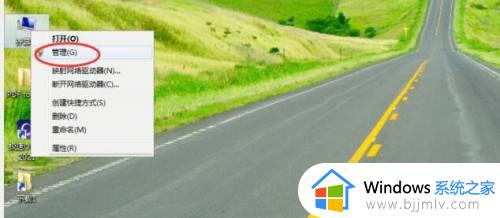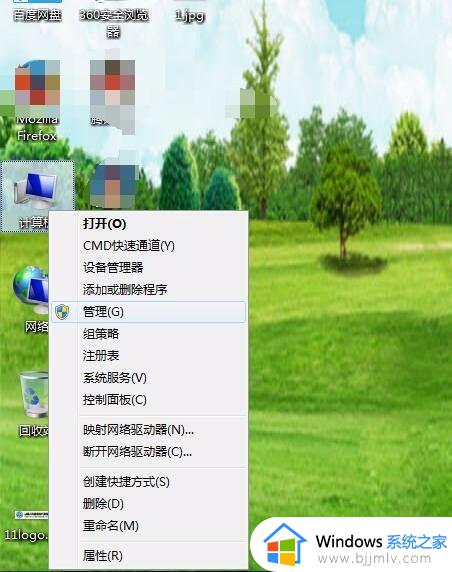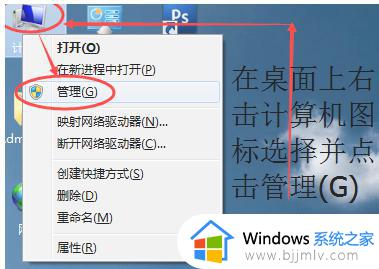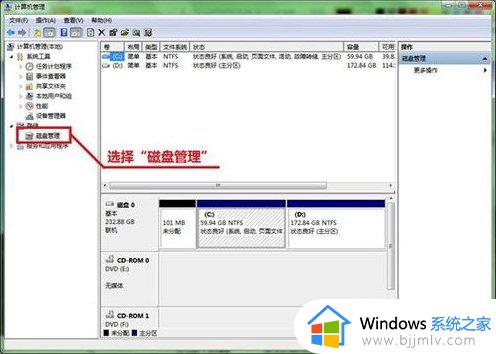windows7电脑分区教程 win7电脑分盘怎么分区
作为一款广泛使用的操作系统,win7一直以来都受到许多小伙伴们的喜爱。然而,在使用过程中,小伙伴们可能会发现自己的操作系统分区不够理想,无法满足自己的需求,就想要自己进行分区,那么win7电脑分盘怎么分区呢?今天小编就给大家介绍一下windows7电脑分区教程,快来一起看看吧。
方法如下:
1、鼠标右击“计算机”,选择“管理”标签。
2、打开“计算机管理”窗口。选择“磁盘“》》”存储管理“,打开”磁盘管理“页面。
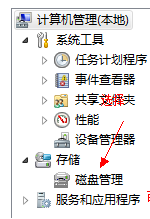
3、右键单击选择要压缩的磁盘(本例选择D盘),快捷方式选择”压缩卷“。
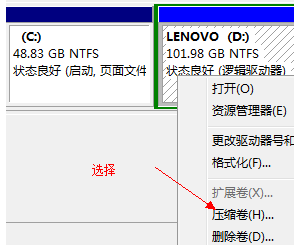
4、在输入压缩空间量(MB)里填写要压缩出的空间量,如果要压缩出50G,就填写50G*1024MB。
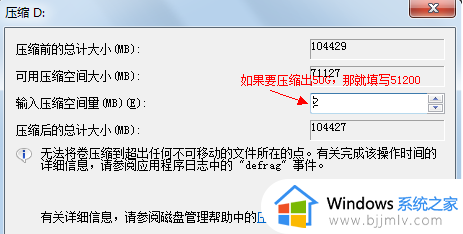
5、选择"压缩"按钮,压缩后会发现多出一块 未分区磁盘(绿色分区)。
6、右键弹出快捷菜单选择”新建分区“。
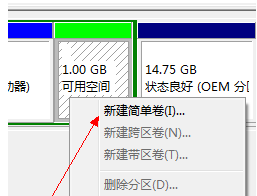
7、打开新建简单卷向导,一路下一步。在简单卷大小里填写要新建磁盘的大小,下一步,选择驱动器 磁盘号,下一步。
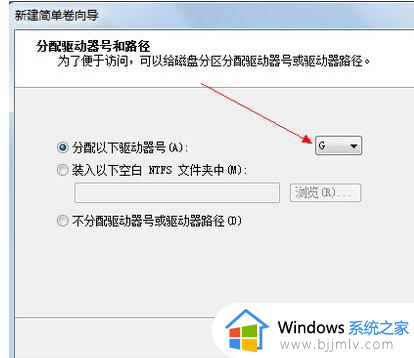
8、选择文件系统格式,然后在执行快速格式化前打钩,下一步。
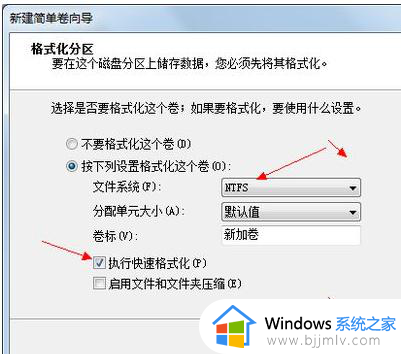
9、点击”完成“按钮,新建磁盘完成。
以上全部内容就是小编带给大家的windows7电脑分区教程详细内容分享啦,碰到这种情况的小伙伴,就快点跟着小编一起来看看吧,希望能够帮助到大家。