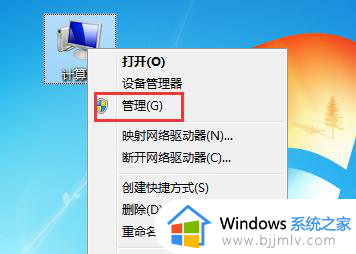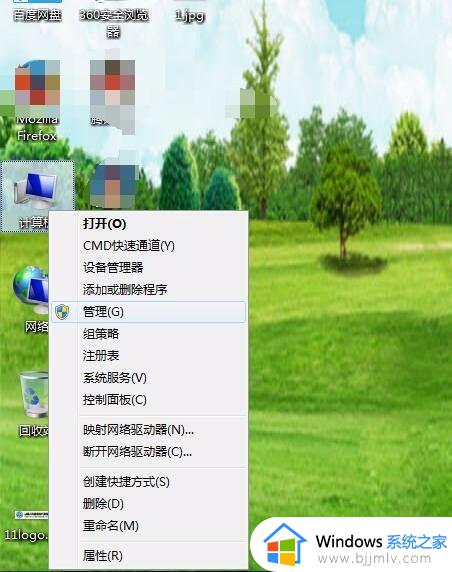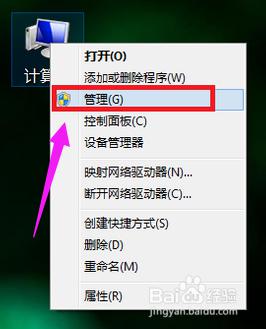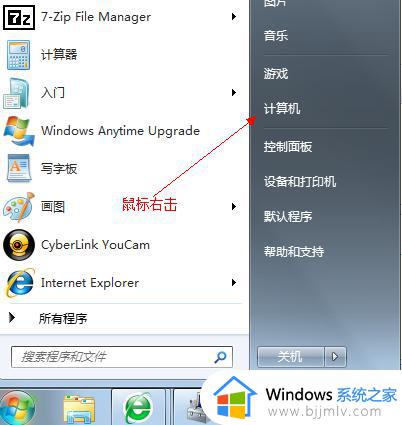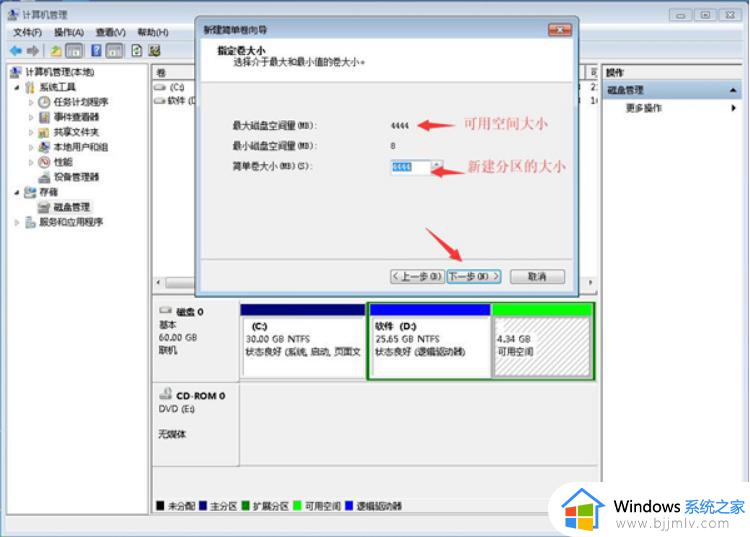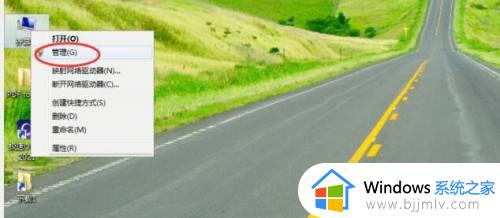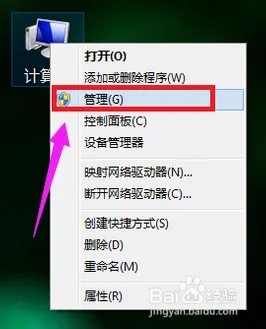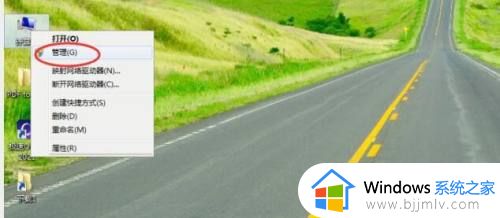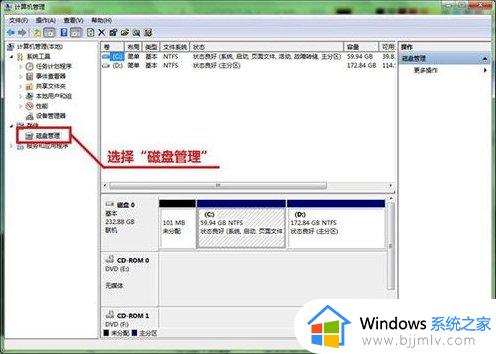windows7怎么分区硬盘空间 windows7电脑硬盘分区步骤图解
更新时间:2023-11-06 13:33:02作者:runxin
基本上,我们日常使用的windows7电脑中都有对硬盘空间进行合理的分区设置,从而方便用户进行文件分类存储,当然难免有些用户入手的windows7电脑中硬盘只有一个分区,需要后续手动分区设置,那么windows7怎么分区硬盘空间呢?以下就是小编给大家带来的windows7电脑硬盘分区步骤图解。
具体方法如下:
1、右键点击“计算机”,选择“管理”。
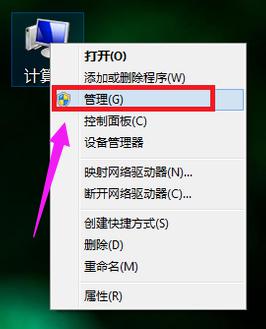
2、在页面中找到存储,点开。
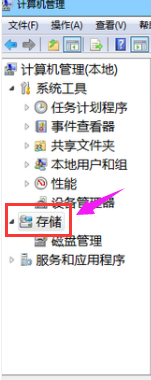
3、在存储下的“磁盘管理”,双击打开。
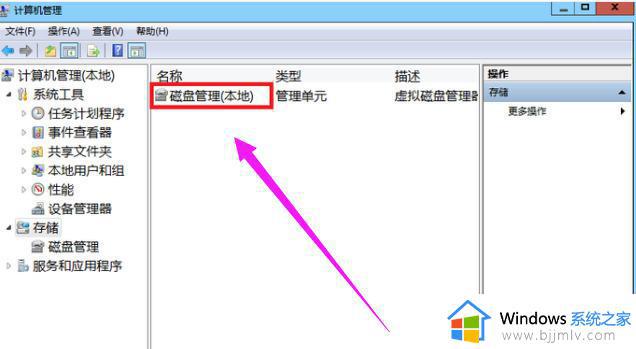
4、目前的分区状况。
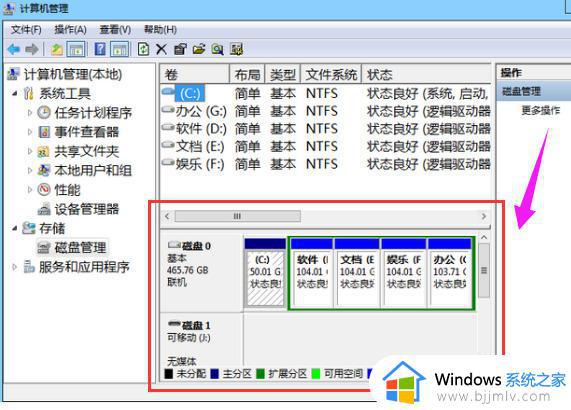
5、选择磁盘大的空间选择压缩卷。
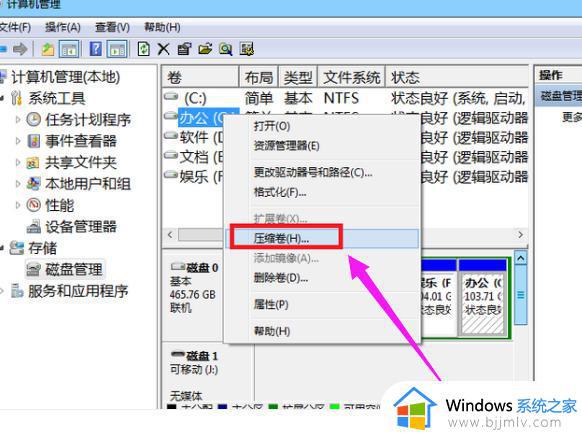
6、在压缩的对话框中,在“输入压缩空间量”上面输入压缩的大小。然后再点击“压缩”即可完成操作。
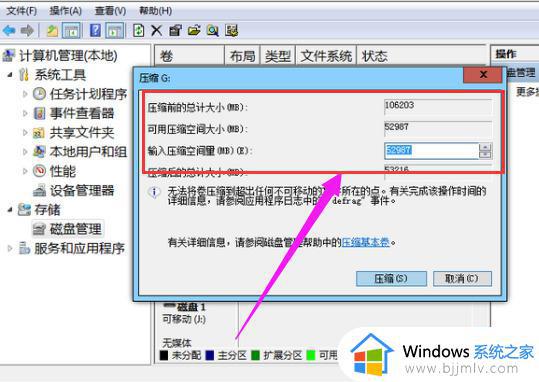
7、如果需要将压缩卷合并到其他的磁盘的话,例如C盘。右击c盘选择“扩展卷”即可执行扩展卷向导窗口,选择可用空间的磁盘,再点击“下一步”。
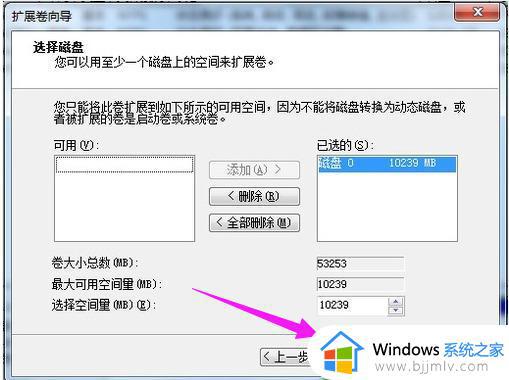
8、完成了扩展卷的操作了。
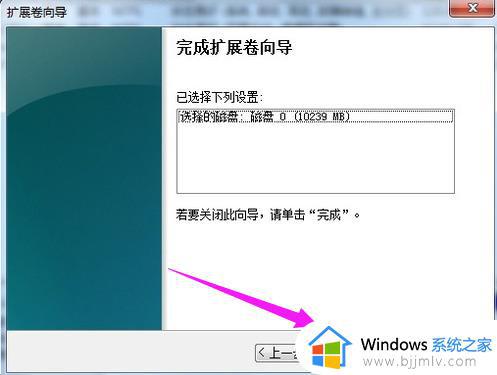
综上所述就是小编给大家分享的windows7电脑硬盘分区步骤图解了,还有不懂得用户就可以根据小编的方法来操作吧,希望本文能够对大家有所帮助。