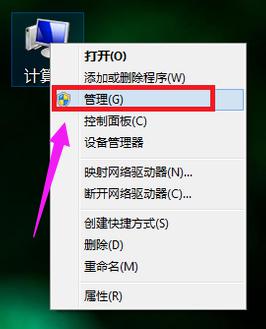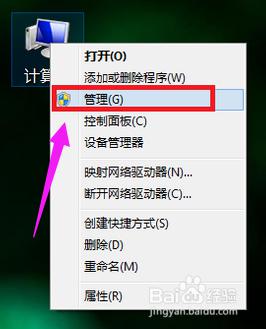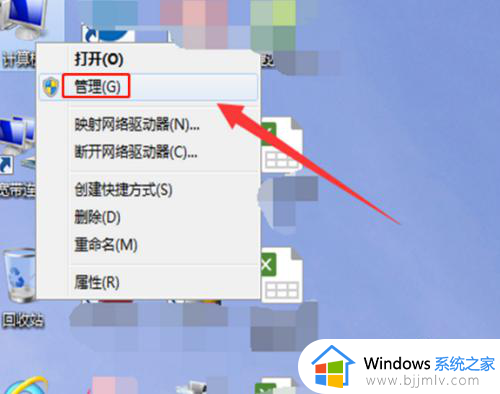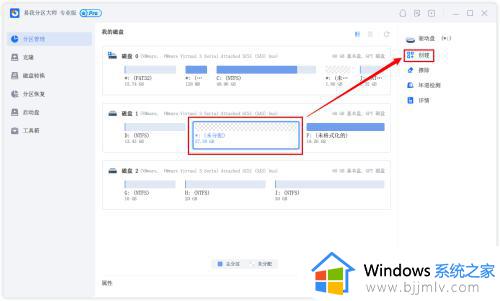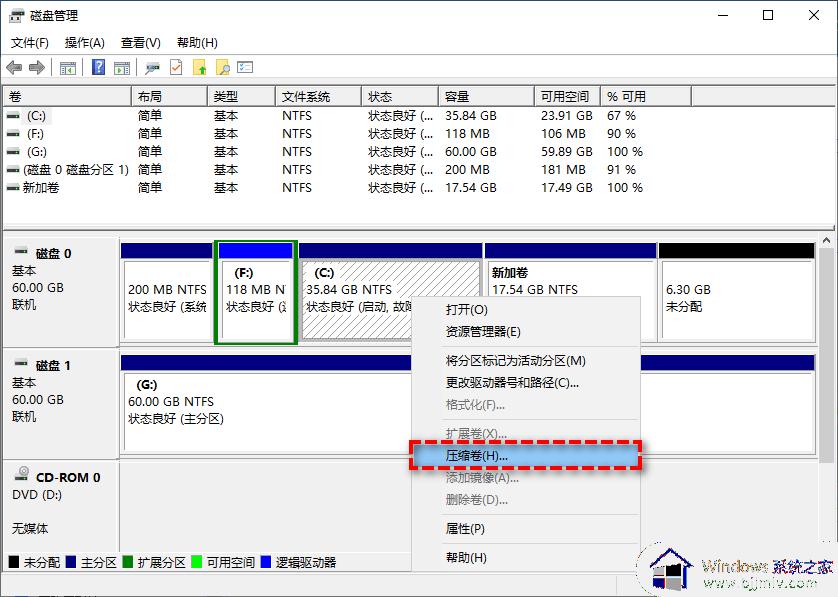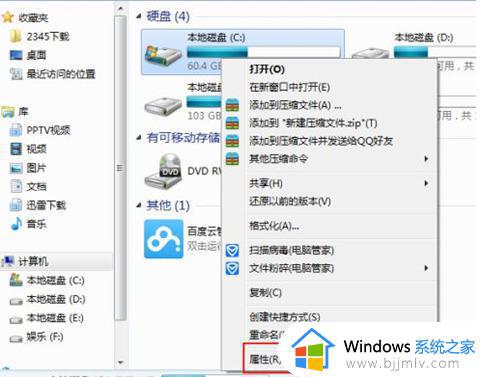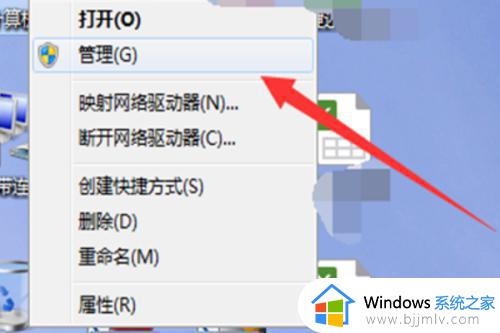windows7如何分盘硬盘空间 windows7怎么分盘详细步骤
更新时间:2023-12-27 16:17:19作者:runxin
通常在使用windows7电脑的过程中,对于存储的文件夹,用户可以依据作用来选择合适的存储路径,可是有些用户的windows7电脑中硬盘空间却没有合理的分区设置,导致只能选择存储在同一个分区硬盘中,对此windows7如何分盘硬盘空间呢?下面小编就给大家介绍的windows7怎么分盘详细步骤,以供大家参考。
具体方法如下:
1、鼠标右击我们的桌面计算机选项,弹出菜单选择管理。
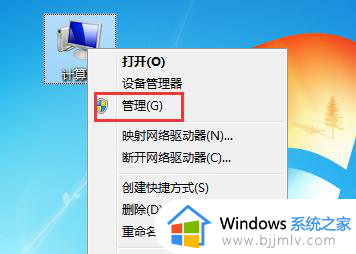
2、进入到计算机的管理之后我们找到下面的一个存储点击。
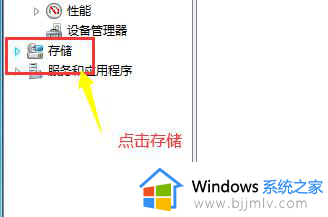
3、找到这个存储点击之后我们看到有一个磁盘管理器的选项
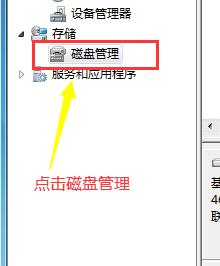
4、进入到磁盘管理器中找到我们需要分盘的磁盘,比如我们以D盘。
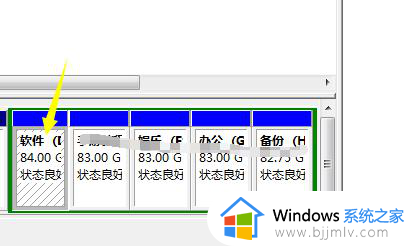
5、选中它之后我们点击鼠标右键就可以看到弹出选项,选中压缩。
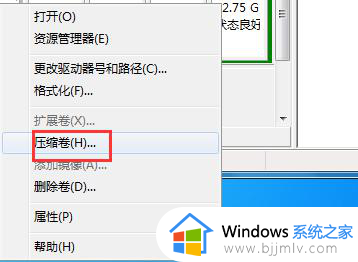
6、这个时候计算机需要计算一下这个空间,一般需要1分钟左右时间计算。
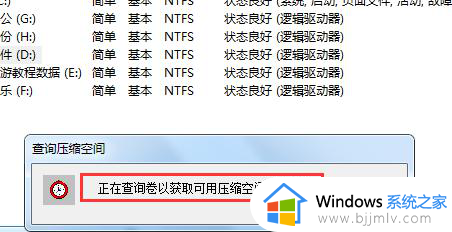
7、计算完成之后我们就可以直接下一步压缩分盘了。
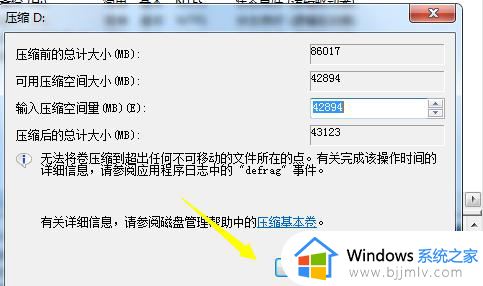
这篇文章的内容就是小编带来的windows7怎么分盘详细步骤全部步骤了,还有不懂得用户就可以根据小编的方法来操作吧,希望本文能够对大家有所帮助。