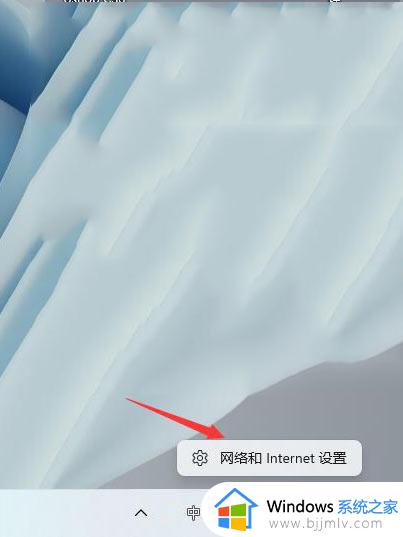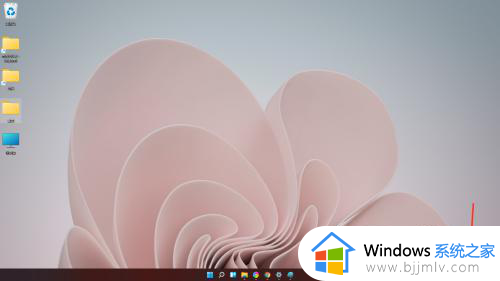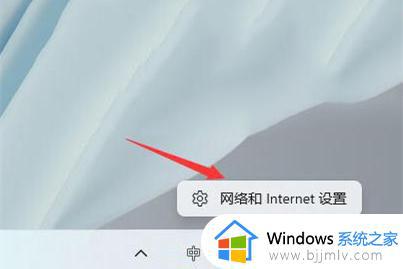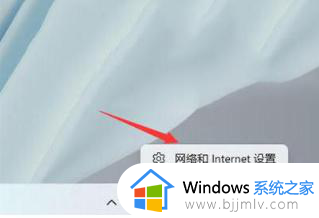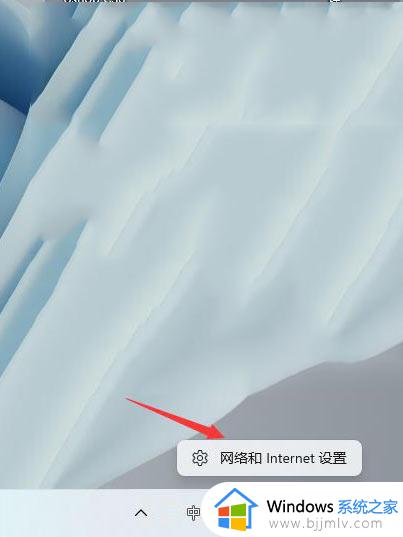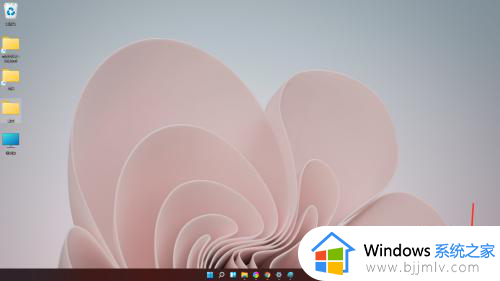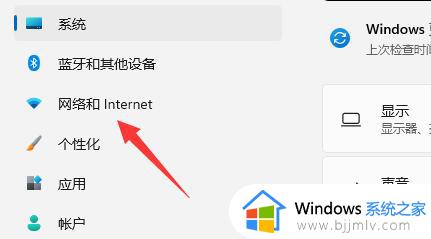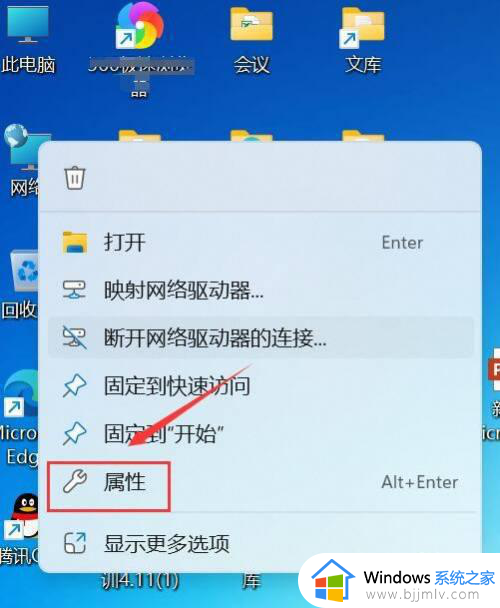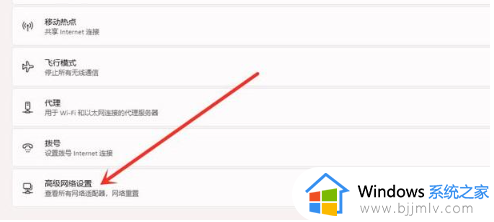电脑查看wifi密码win11操作方法 win11怎么查看无线密码
更新时间:2023-07-21 15:22:30作者:skai
在我们的日常生活中,我们经常都在使用win11都知道,wifi在输入了一次密码后就会自动的保持相应的密码,久而久之人们就会忘记了wifi密码,导致其他的设备也无法连接wifi,那么win11怎么查看无线密码呢?接下来小编就带着大家一起来看看电脑查看wifi密码win11操作方法,希望对你有帮助。
具体步骤如下:
1.右键底部开始菜单,打开“设置”。
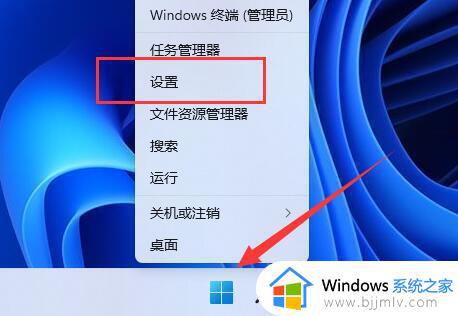
2.进入左边栏的“网络和internet”

3.点击右下角的“高级网络设置”
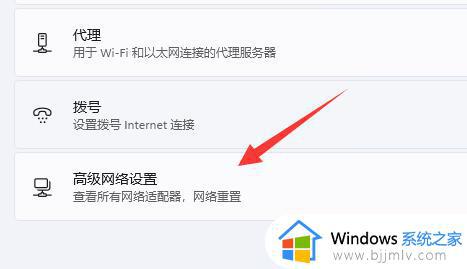
4.点击相关设置下的“更多网络适配器选项”。
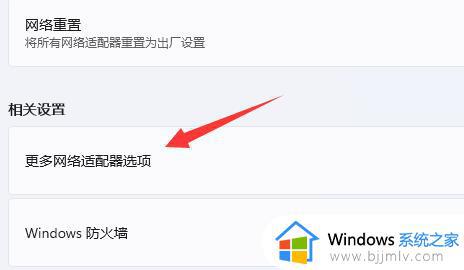
5.双击打开其中正在连接的“WLAN”网络。
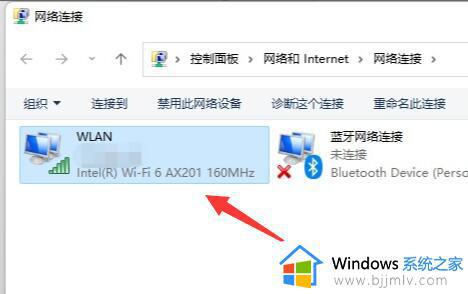
6.点击其中的“无线属性”。
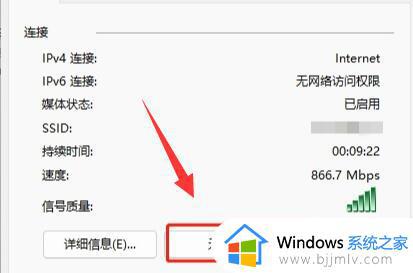
7.进入“安全”选项,勾选“显示字符”,在“网络安全密钥”中就能看到wifi密码了。
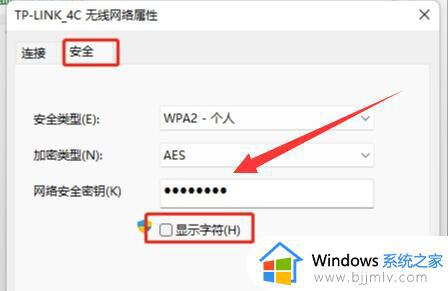
以上全部内容就是小编带个大家的电脑查看wifi密码win11操作方法详细分享,小伙伴们如果你们也忘记了自己的wifi密码的话可以参照小编的内容进行参照,希望小编的内容对各位有所帮助。