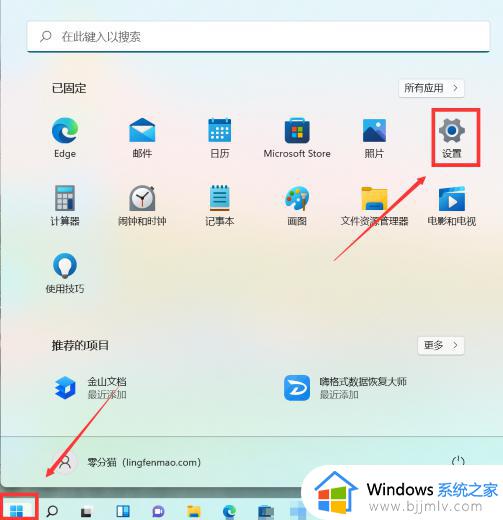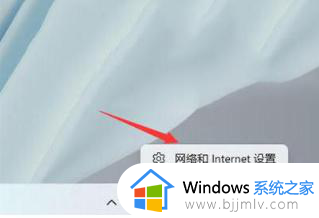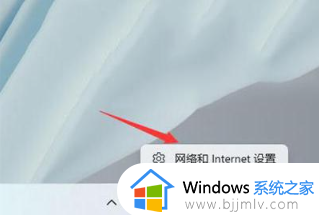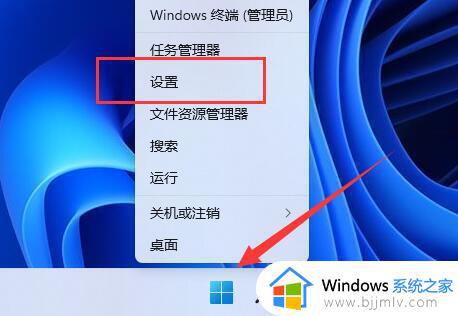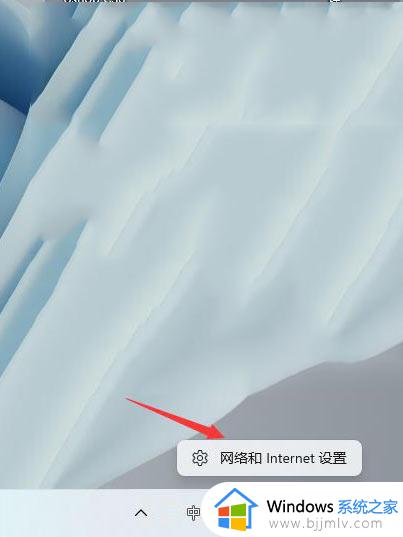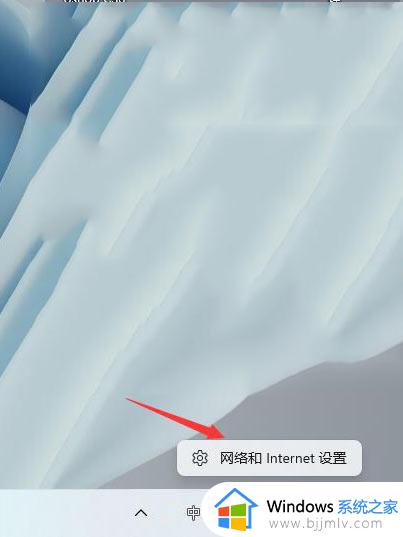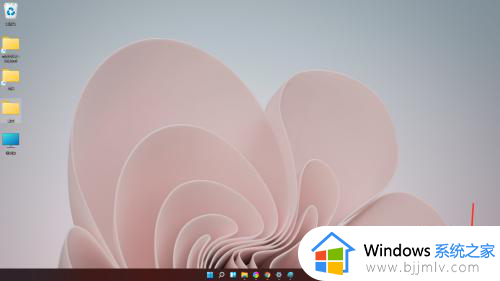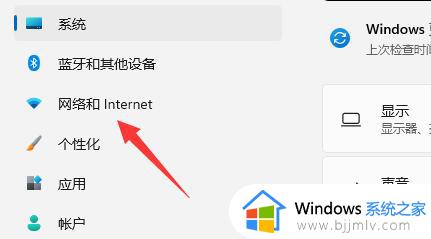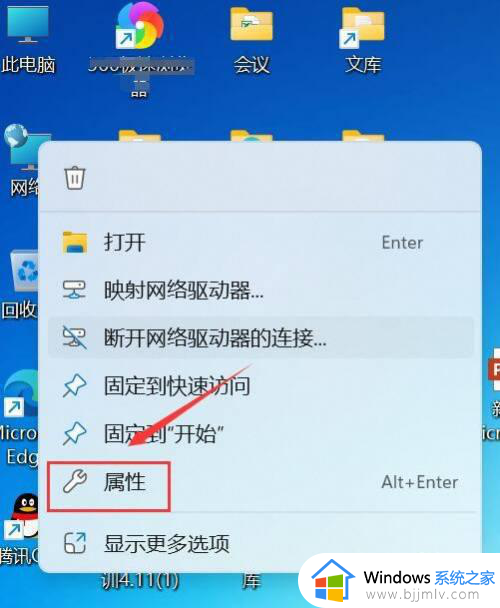win11查看无线网密码在哪看 win11电脑上怎么查看无线网密码
更新时间:2023-12-26 10:04:44作者:runxin
很多用户在使用win11电脑的时候,总是会选择连接宽带网络或者区域内的无线网络来实现上网操作,可是有些用户在长时间设置win11电脑开机自动连接无线网络的情况下,却可能会忘记无线网络的连接密码,对此win11查看无线网密码在哪看呢?以下就是有关win11电脑上怎么查看无线网密码,以供大家参考。
具体方法如下:
1、右键点击任务栏上的【网络】图标。
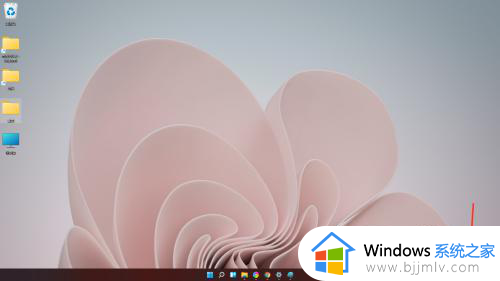
2、点击弹出的【网络和internet设置】。
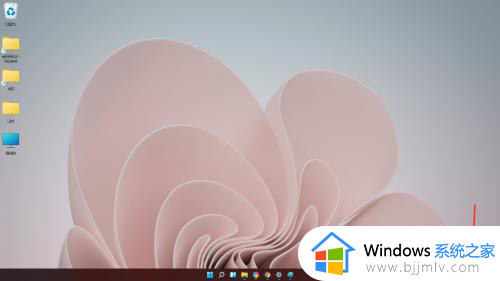
3、进入“network & internet”界面,点击“高级网络设置”。
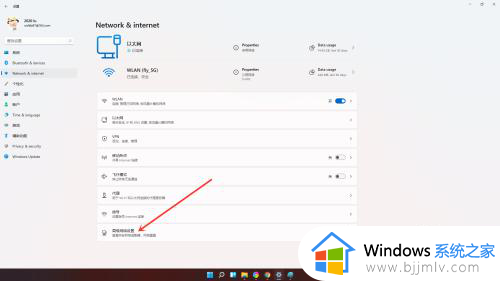
4、点击【更多网络适配器选项】。
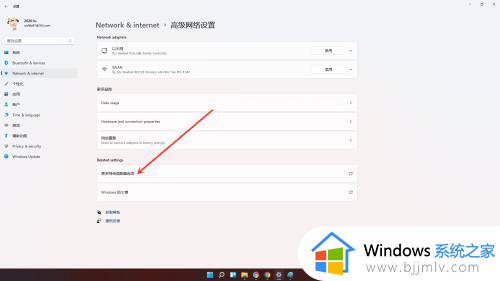
5、进入网络连接界面,右键点击“WLAN”,在弹出的菜单中点击“状态”。
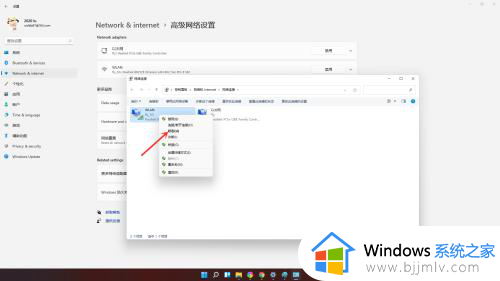
6、进入“WLAN状态”窗口,点击“无线属性”。
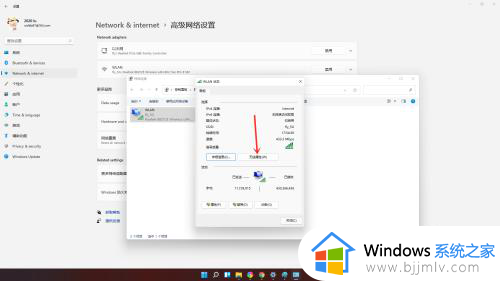
7、进入安全界面,勾选【显示字符】,即可看到当前连接wifi密码。
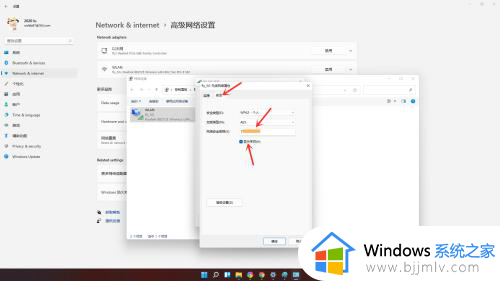
以上就是小编给大家介绍的win11电脑上怎么查看无线网密码全部内容了,如果有不了解的用户就可以按照小编的方法来进行操作了,相信是可以帮助到一些新用户的。