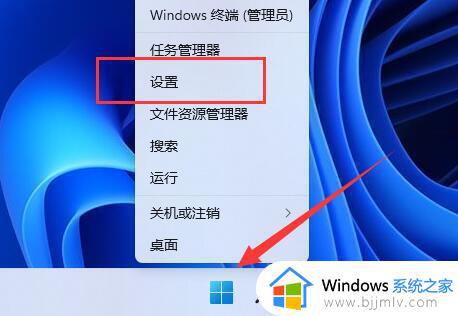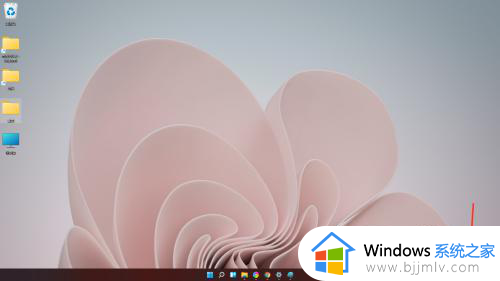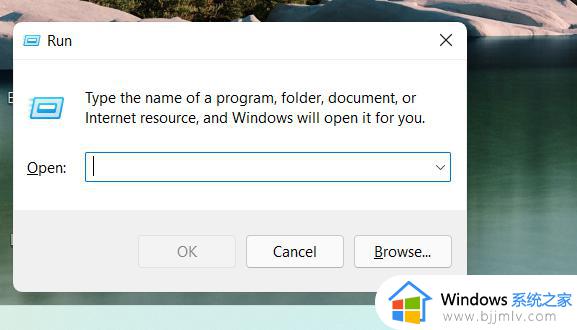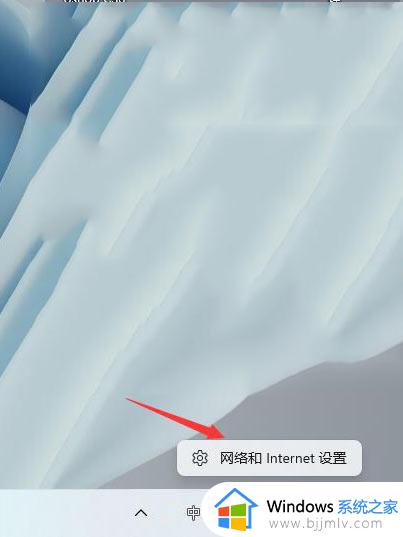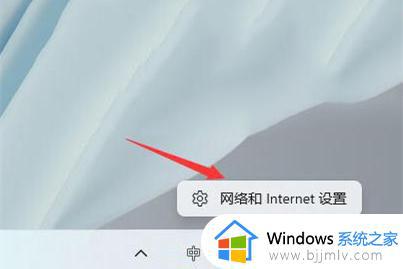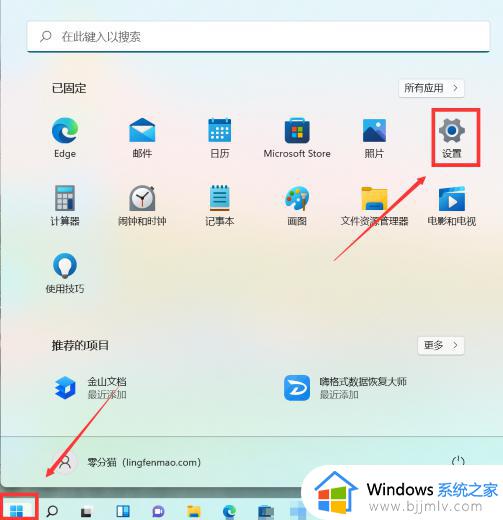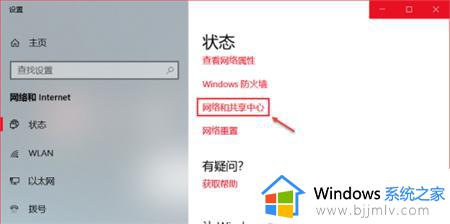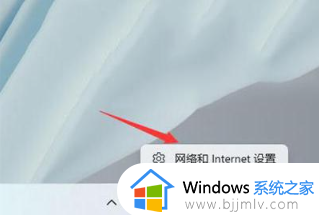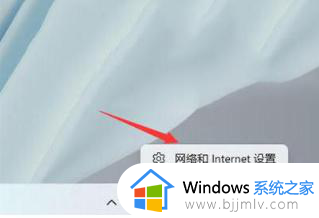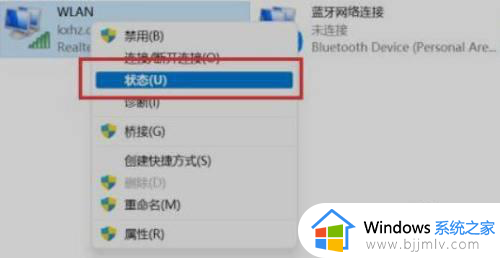windows11怎么看无线网密码 windows11查看wifi密码怎么操作
更新时间:2023-11-13 15:32:05作者:skai
我们大家在使用windows11操作系统的时候,我们如果连接了无线网的话,我们的windows11电脑就会记住密码,这样我们如果忘记了wifi密码的话,我们就可以查看电脑就可以知道wifi密码了,那么windows11怎么看无线网密码呢?下面小编就教大家windows11查看wifi密码怎么操作,快来一起看看吧。
具体方法:
首先右击windows11任务栏上的网络,然后点击网络和internet设置选项。
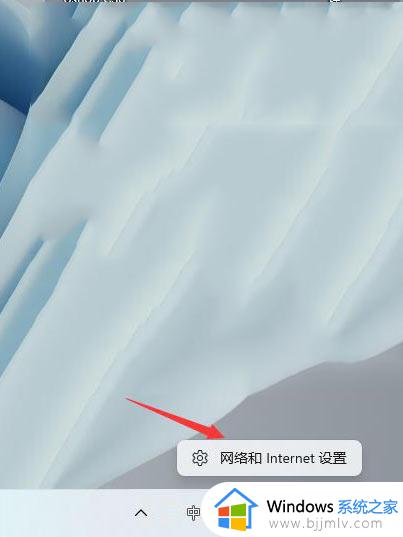
之后会进入network internet界面,点击高级网络设置。
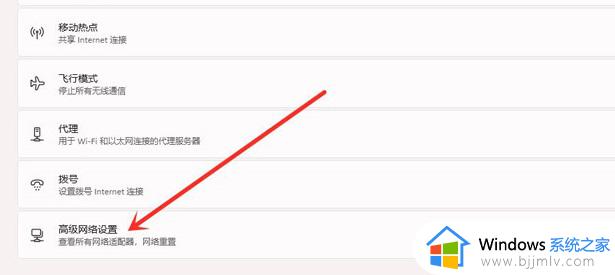
进入网络连接界面,右击WLAN,在弹出的菜单点击状态。
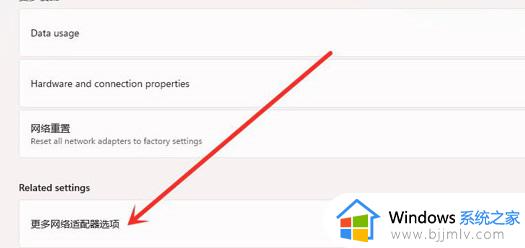
随后进入WLAN状态,点击选择无线属性。
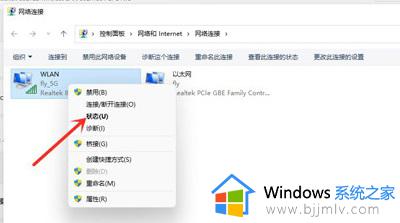
最后进入安全界面,勾选显示字符,即可看到wifi密码。
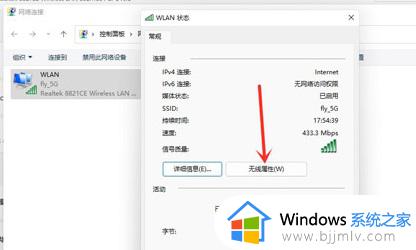
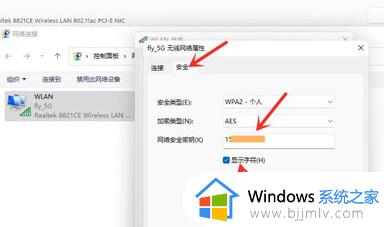
以上全部内容就是小编带给大家的windows11查看wifi密码操作方法详细内容分享啦,还不清楚怎么查看无线网密码的小伙伴就快点跟着小编一起来看看。