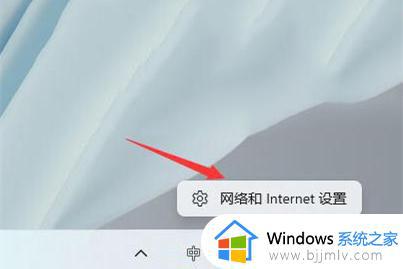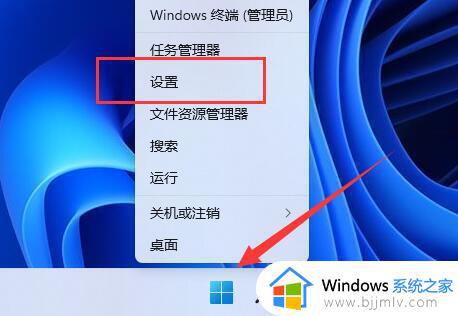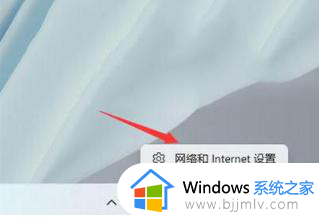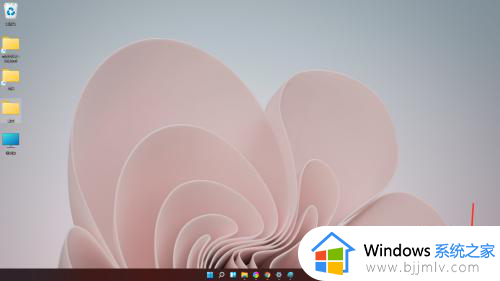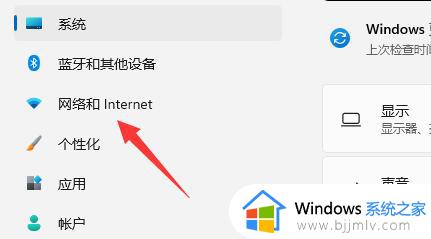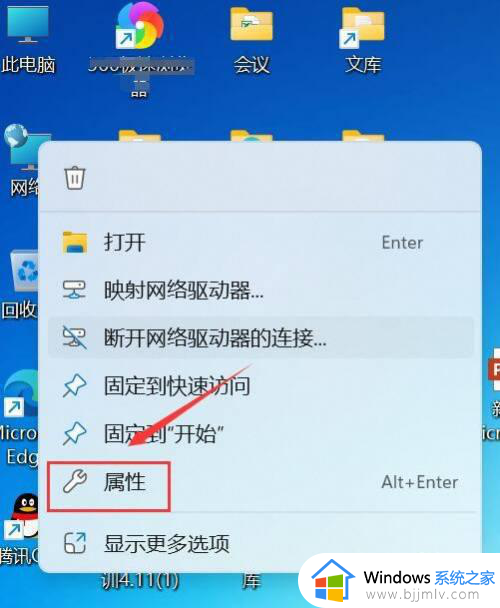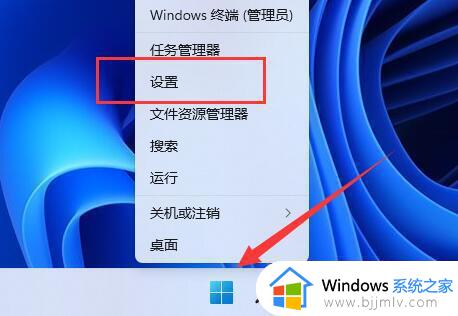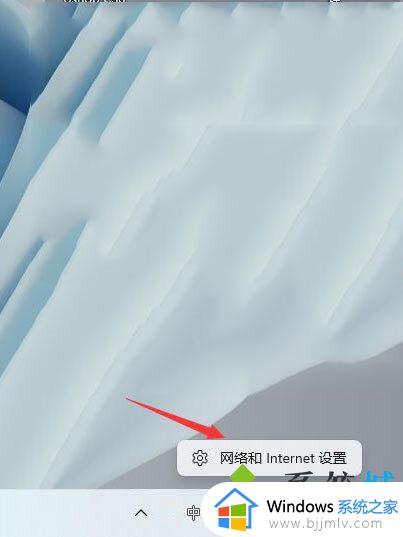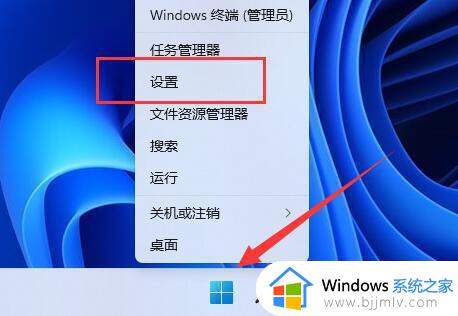查看电脑wifi密码win11怎么操作 win11电脑如何查看电脑wifi密码
更新时间:2023-11-10 15:05:20作者:skai
在一般情况下,我们的win11电脑的连接wifi 后,电脑都会自动保存wifi密码,以便于我们下次启动时自动进行连接,如果我们忘记了wifi密码这个时候就可以查看win11电脑的wifi密码了,下面小编就教大家win11电脑如何查看电脑wifi密码,快来一起看看吧,希望对你有帮助。
具体方法:
首先右击windows11任务栏上的网络,然后点击网络和internet设置选项。
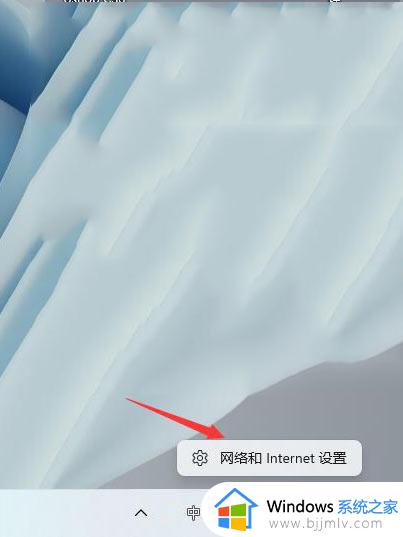
之后会进入network internet界面,点击高级网络设置。
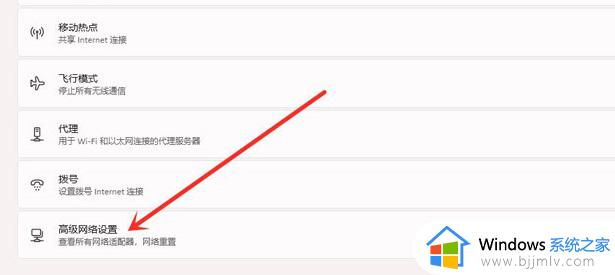
接下来点击更多网络适配器选项。
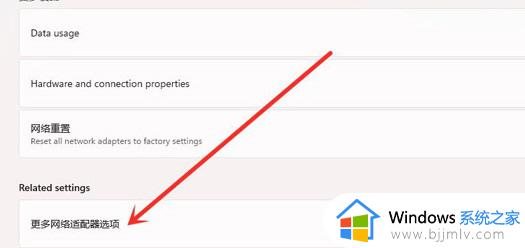
进入网络连接界面,右击WLAN,在弹出的菜单点击状态。
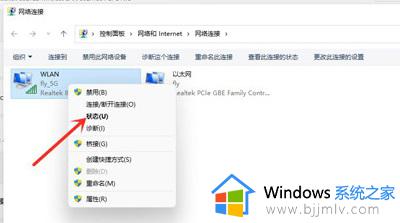
随后进入WLAN状态,点击选择无线属性。
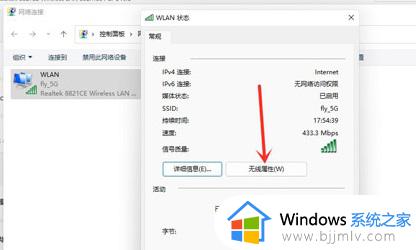
最后进入安全界面,勾选显示字符,即可看到wifi密码。
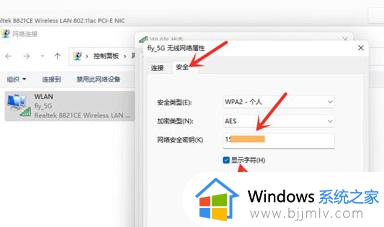
以上全部内容就是小编带给大家的win11电脑查看电脑wifi密码方法详细内容分享啦,还不清楚怎么操作的小伙伴就快点跟着小编一起来看看,希望能够帮助到你。