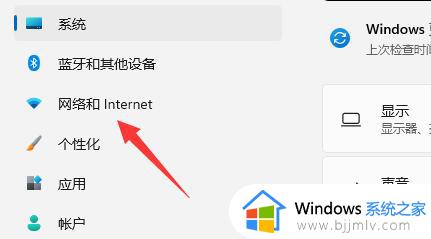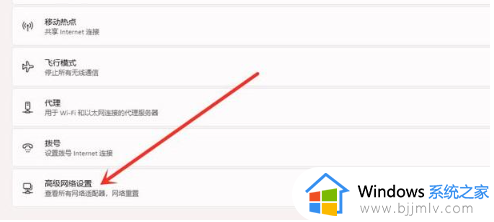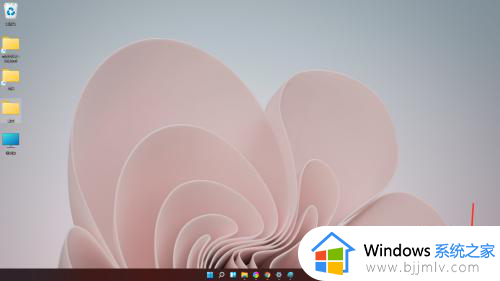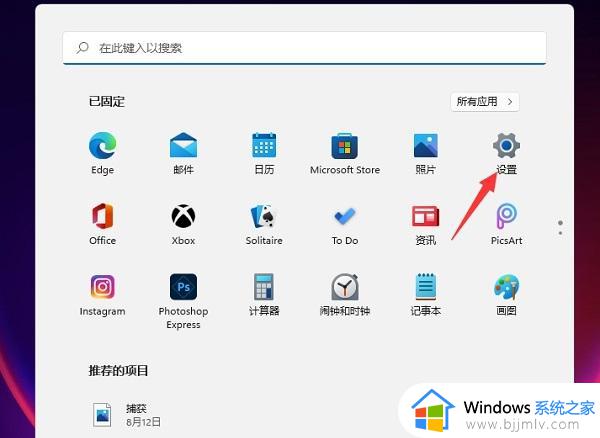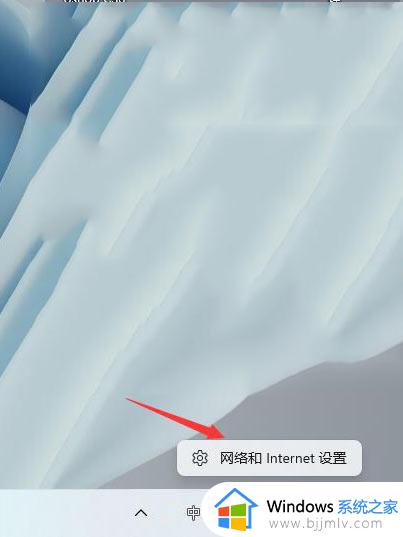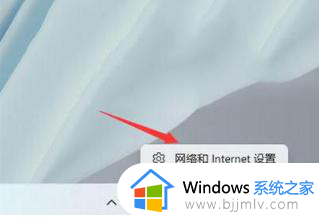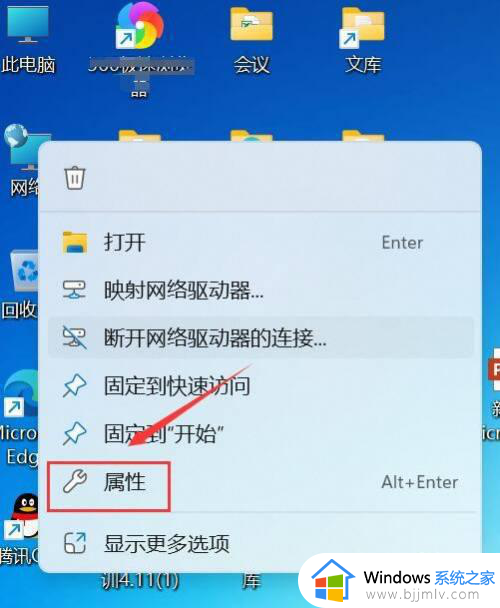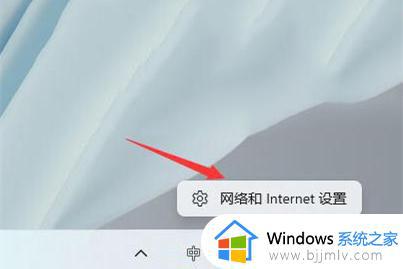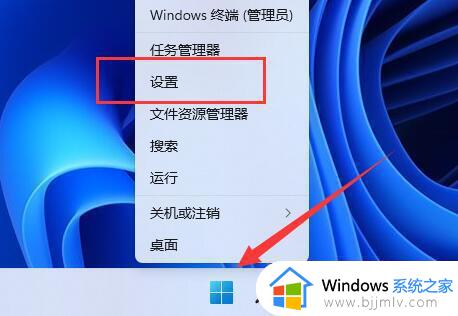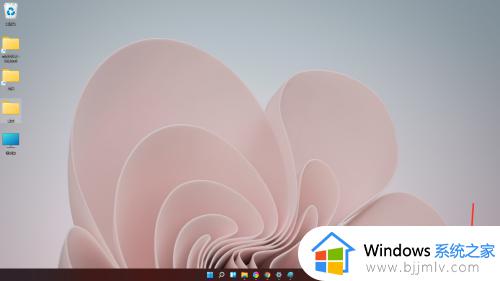电脑连接wifi怎么查看密码win11 win11如何查看已连接wifi的密码
更新时间:2023-09-25 15:22:17作者:skai
我们使用win11操作系统的小伙伴应该都知道,win11中的许多图标都已经更改了位置,因此我们很多刚使用win11电脑的小伙伴都十分的不适应,就比如查看已连接wifi的密码很多小伙伴都不知道怎么操作,今天小编就给大家介绍一下win11如何查看已连接wifi的密码,希望对你有帮助。
具体方法:
1、右键底部开始菜单,打开“设置”;

2、进入左边栏的“网络和internet”;
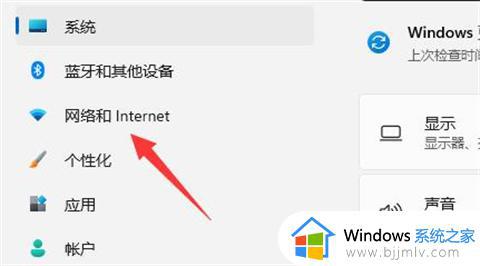
3、点击右下角的“高级网络设置”;
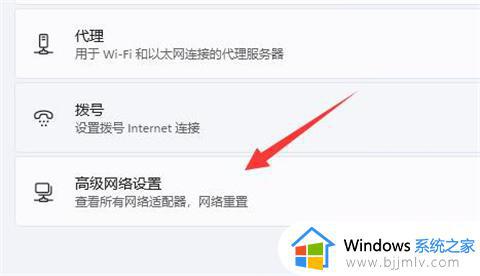
4、点击相关设置下的“更多网络适配器选项”;
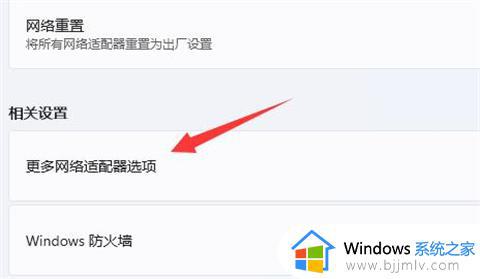
5、双击打开其中正在连接的“WLAN”网络;
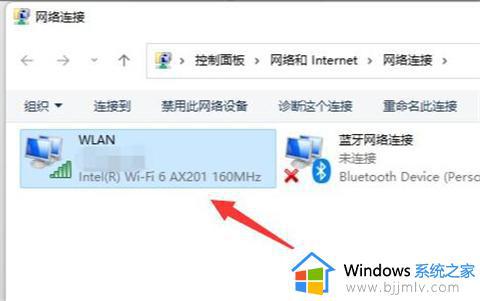
6、点击其中的“无线属性”;
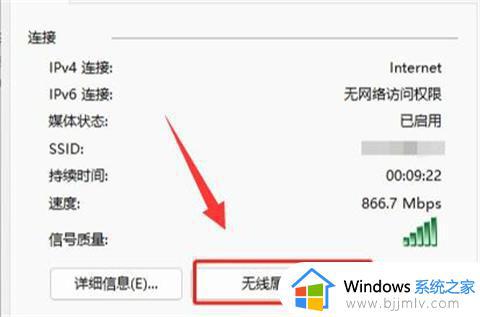
7、进入“安全”选项,勾选“显示字符”,在“网络安全密钥”中就能看到wifi密码了。
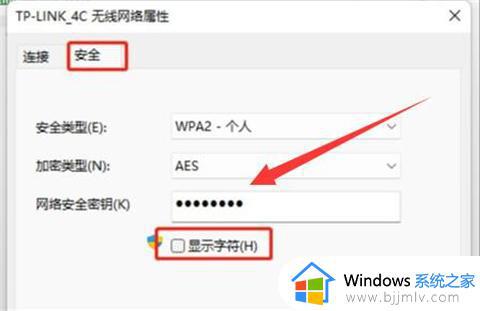
以上全部内容就是小编带给大家的win11查看已连接wifi的密码方法详细内容分享啦,小伙伴们如果你们也不清楚的话可以参照小编的内容进行操作,希望对各位都有帮助。