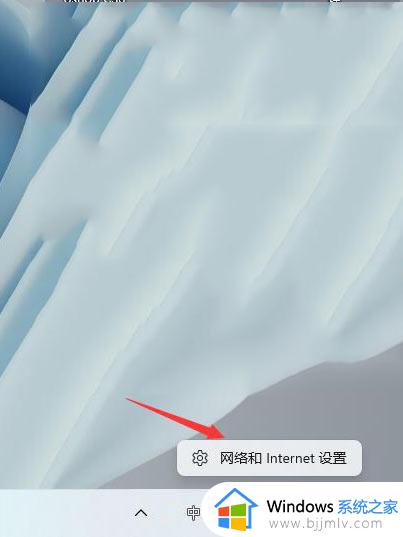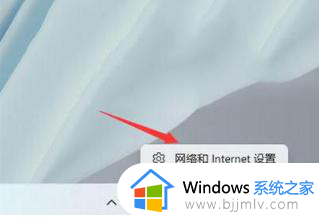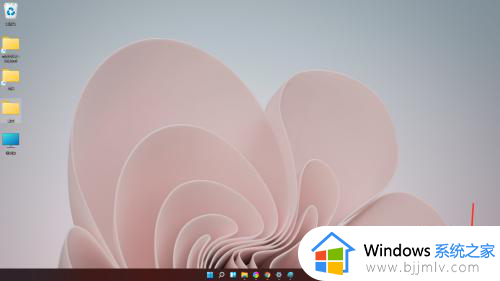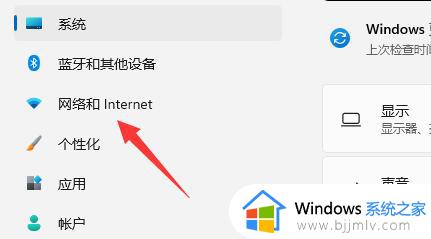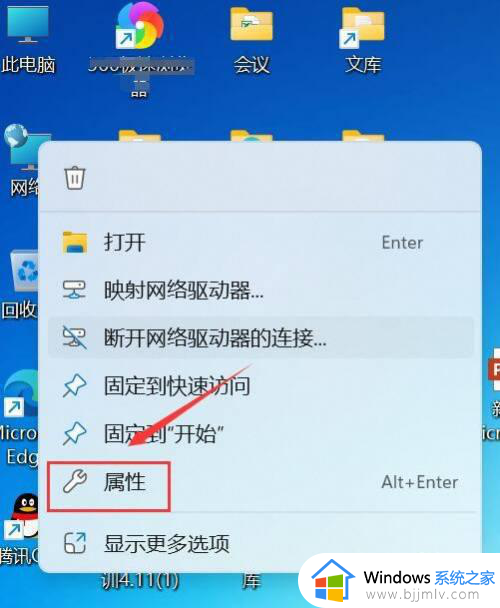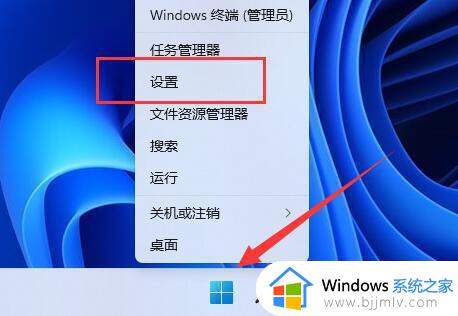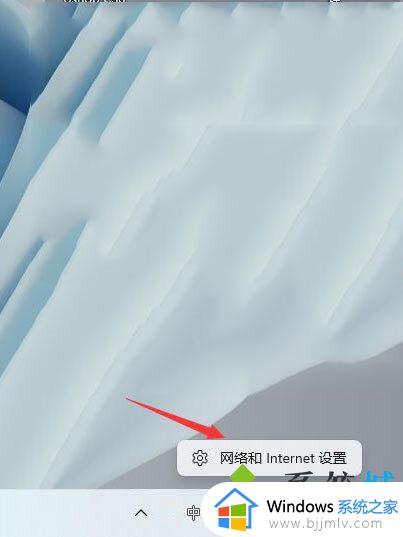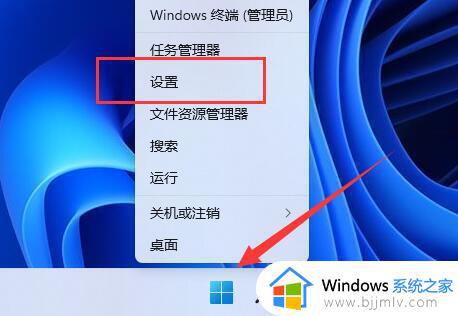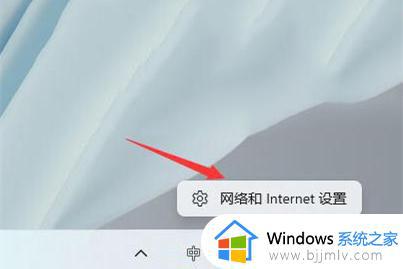电脑怎么看wifi密码win11 win11电脑查看wifi密码教程
更新时间:2023-12-16 23:53:43作者:jkai
我们的大家现在使用的操作系统应该都是win11操作系统了吧,在使用win11操作系统的时候我们小伙伴应该或多或少的都会遇到一些不熟悉的操作,就比如最近有小伙伴就不知道电脑怎么看wifi密码win11,下面小编就教大家win11电脑查看wifi密码教程,快来一起看看吧,希望对你有帮助。
具体方法:
1.右键底部开始菜单,打开“设置”。
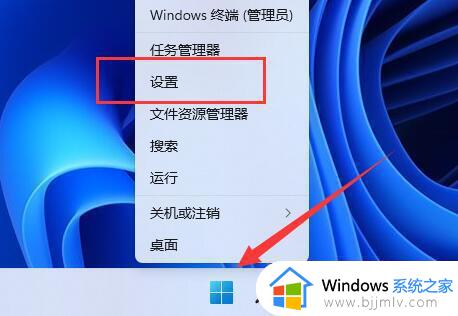
2.进入左边栏的“网络和internet”
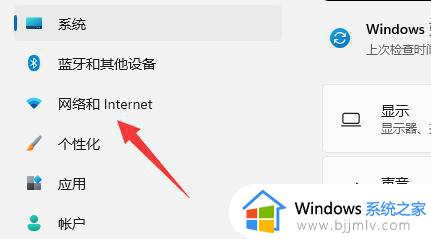
3.点击右下角的“高级网络设置”
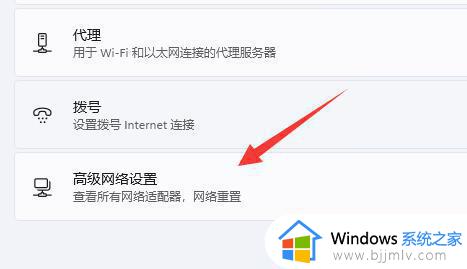
4.点击相关设置下的“更多网络适配器选项”。
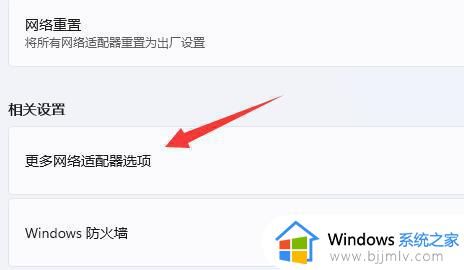
5.双击打开其中正在连接的“WLAN”网络。
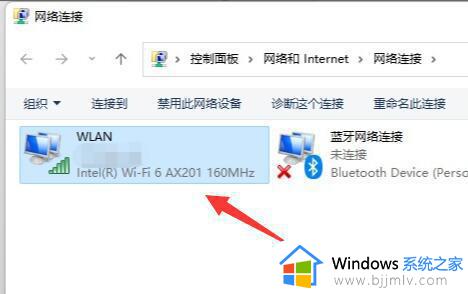
6.点击其中的“无线属性”。
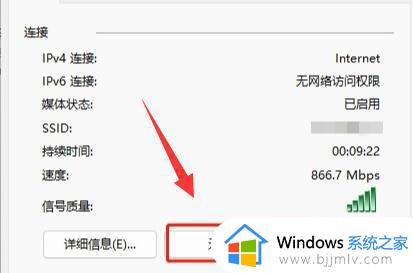
7.进入“安全”选项,勾选“显示字符”,在“网络安全密钥”中就能看到wifi密码了。
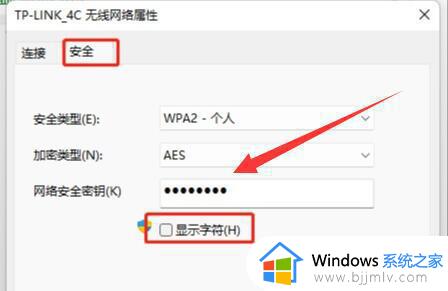
以上全部内容就是小编带给大家的win11电脑查看wifi密码教程详细内容分享啦,还不清楚的小伙伴就快点跟着小编一起来看看吧,希望能够帮助到大家。