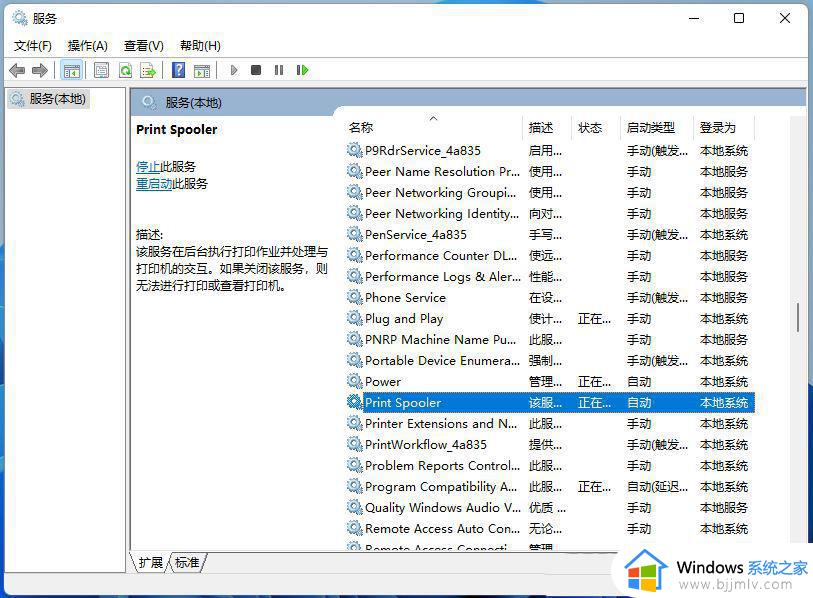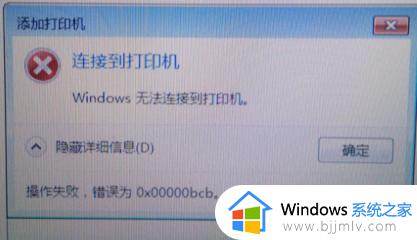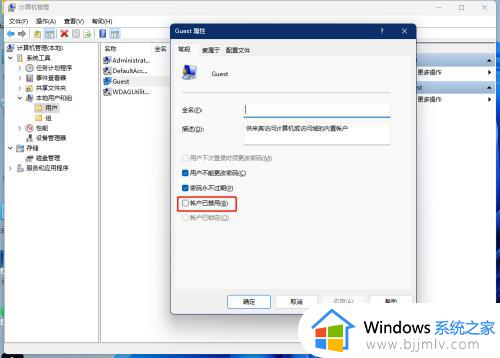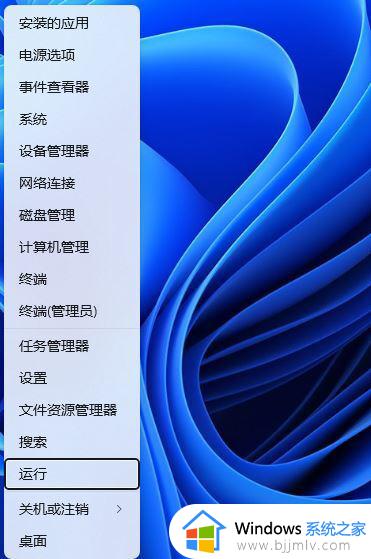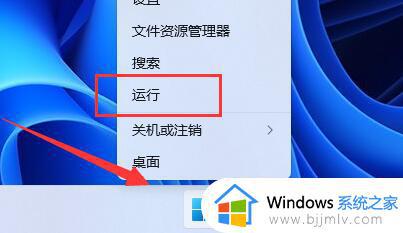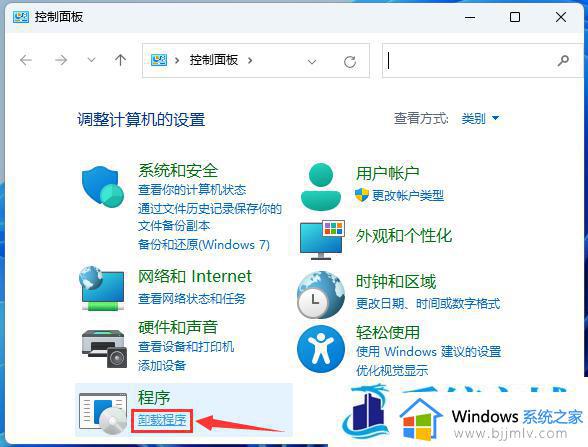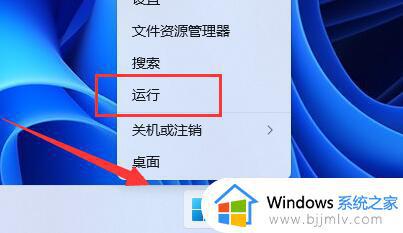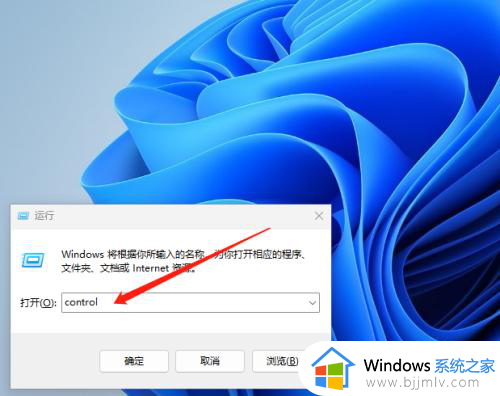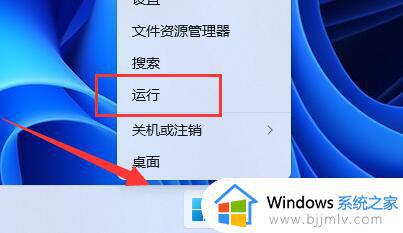0x00000bcb完美解决win11图文教程 win11共享错误0x00000bcb最新解决
如今许多用户都在使用win11系统办公,因此也经常会用到打印机设备,而在通过区域内我们会将打印机进行共享设置,然而当用户在给win11电脑连接共享打印机时,却遇到了错误代码0x00000bcb的提示,对此win11共享错误0x00000bcb最新解决方法是什么呢?下面小编就给大家带来0x00000bcb完美解决win11图文教程。
具体方法:
方法一:
1、首先按下键盘“win+r”打开运行,输入“regedit”回车确定进入注册表。
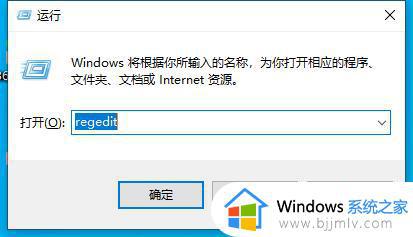
2、进入“计算机HKEY_LOCAL_MACHINESYSTEMCurrentControlSetServicesLanmanWorkstationParameters”路径。
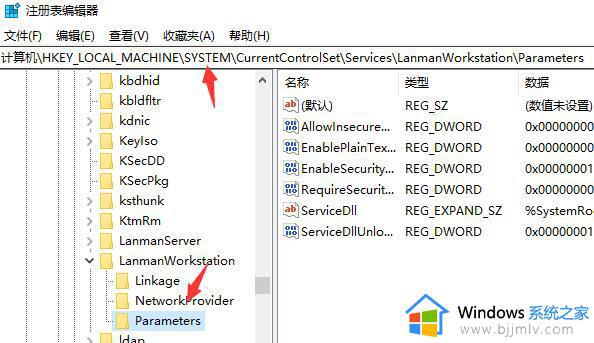
3、然后在其中右键“新建”,选择“DWORD(32位)值”。
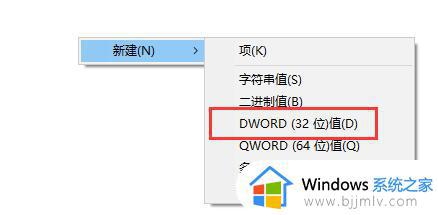
4、新建完成后将它命名为“AllowInsecureGuestAuth”并双击打开。
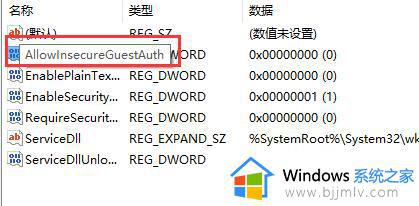
5、打开后将它的“数值数据”更改为“1”并点击“确定”保存。
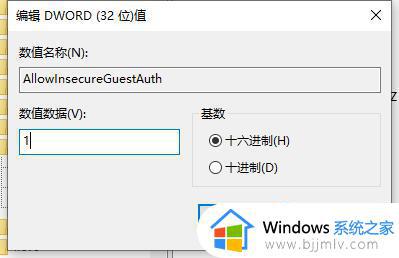
方法二:
1、更改完注册表后,如果还是无法使用,那么还需要开启网络共享。
2、首先点击右下角网络图标,“打开网络和internet设置”。
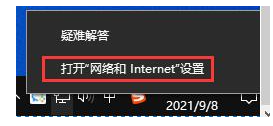
3、然后在其中选择打开“网络和共享中心”。
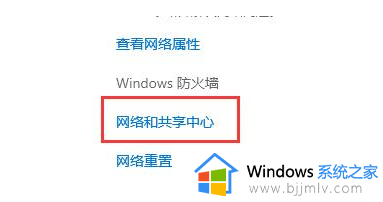
4、接着点击左上角的“更改高级共享设置”。
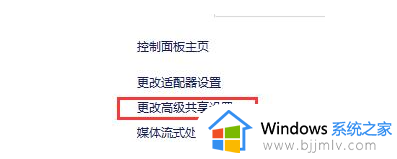
5、展开“来宾或公用”,勾选“启用文件和打印机共享”。
6、开启之后只要点击下方“保存设置”,重启电脑就可以共享打印机了。
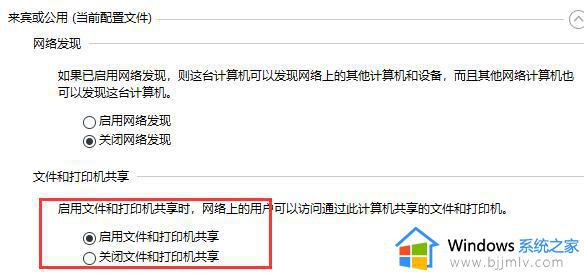
方法三:
1、要是开启后还是无法共享打印机,那么可能是系统与打印机不兼容。
2、这时候我们可以先尝试使用usb数据线连接打印机,看看能否解决问题。
3、如果还是无法解决,那就只能选择重装系统了。

本文就是小编带来的0x00000bcb完美解决win11图文教程了,还有不清楚的用户就可以参考一下小编的步骤进行操作,希望本文能够对大家有所帮助。