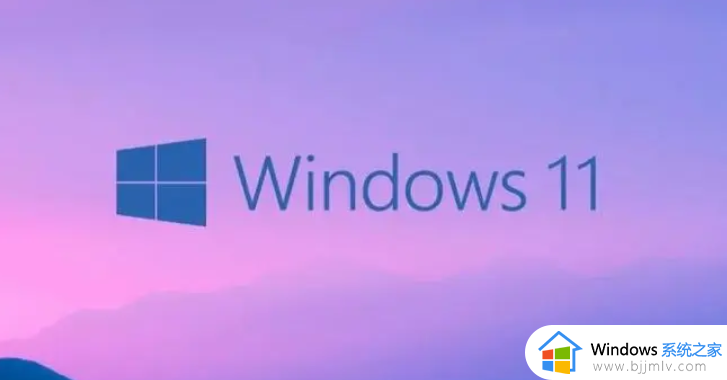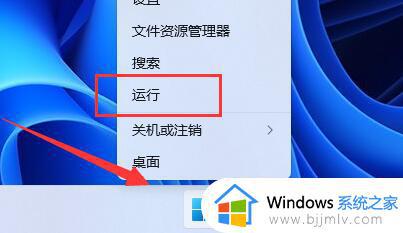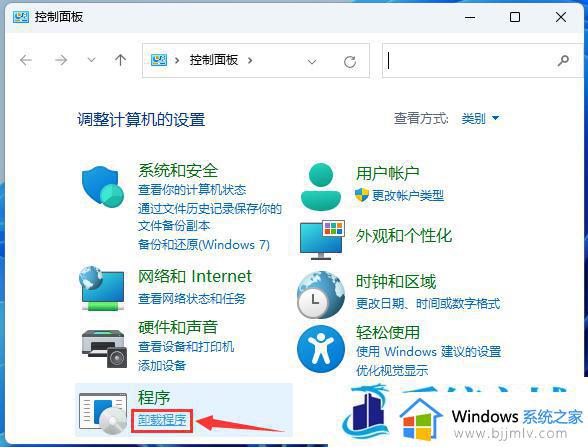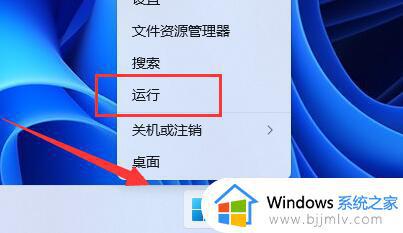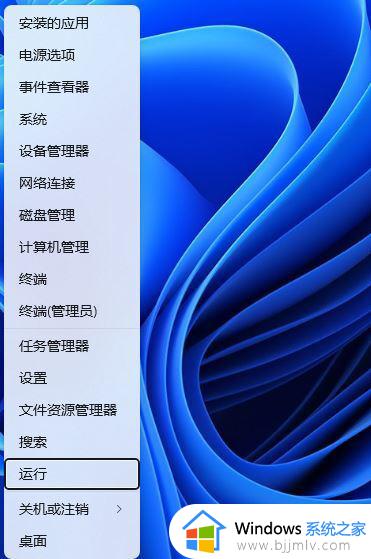win11打印机共享出现错误0x00000040如何解决 win11共享打印机出现错误0x00000040怎么办
在使用win11电脑共享打印机的过程中,有时候会遇到0x00000040错误提示,这可能会让人感到困惑和烦恼,针对这个问题,我们可以尝试检查网络连接、重新安装打印机驱动程序等来解决。那么win11共享打印机出现错误0x00000040怎么办呢?以下就是有关win11打印机共享出现错误0x00000040如何解决全部内容。
解决方法:
方法一:
1、右击左下角任务栏中的开始,选择选项列表中的"运行"。

2、在打开的运行窗口中,输入"services.msc"回车打开。
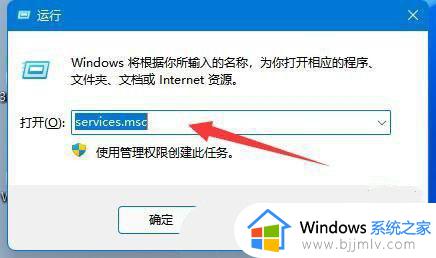
3、进入到新的界面后,找到右侧中的"Computer Browser",查看其是否已经启用,如果没有则需要将其启用。
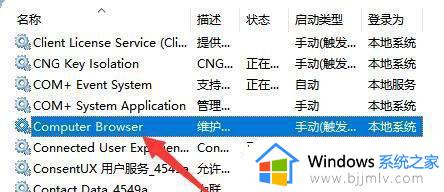
4、然后找到其中的"workstation"服务,查看其是否已经启用,如果没有则需要将其启用。
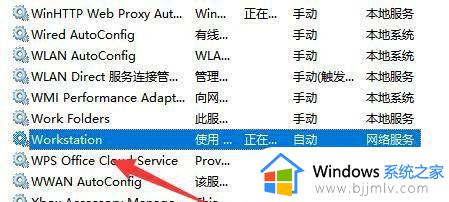
方法二:
1、"win+R"快捷键打开运行窗口,输入"cmd"回车打开。
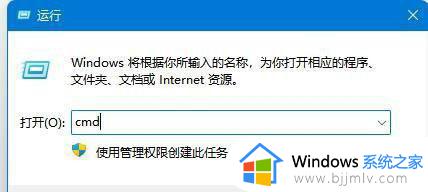
2、进入命令提示符窗口后,输入"ipconfig/flushdns",并回车执行即可。
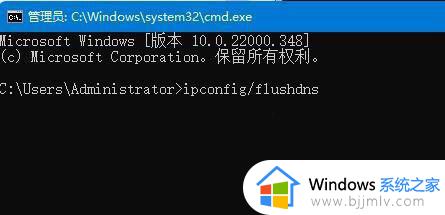
以上就是win11打印机共享出现错误0x00000040如何解决的全部内容,有出现这种现象的小伙伴不妨根据小编的方法来解决吧,希望能够对大家有所帮助。