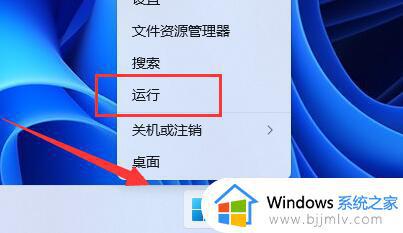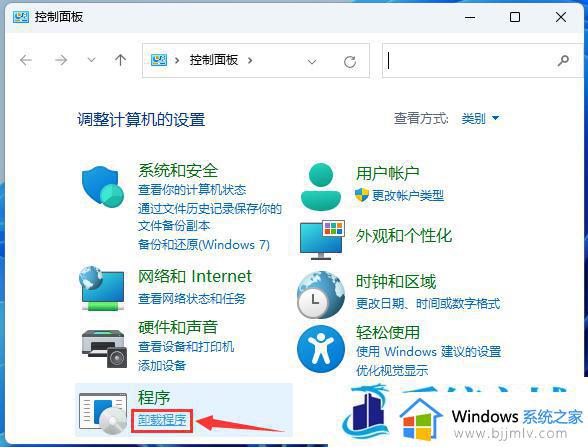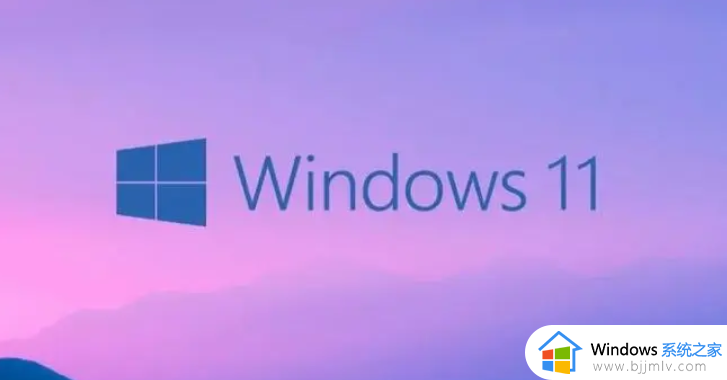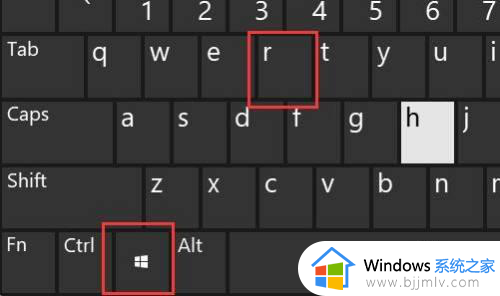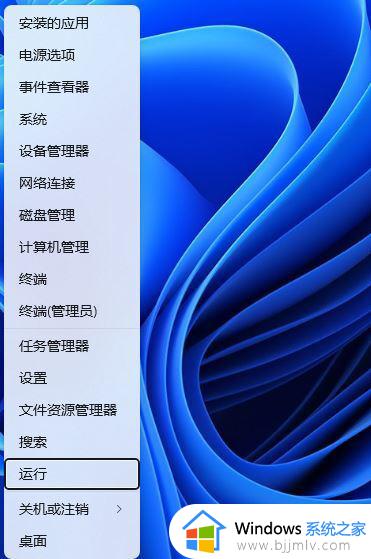win11打印共享错误0x0000011b怎么办 win11共享打印机错误0x0000011b处理方法
很多用户在使用win11电脑办公的过程中,经常也会用到打印机设备来实现文件打印需求,当然我们也可以给win11系统连接局域网内的共享打印机,可是有时却遇到了共享打印机错误0x0000011b的提示,对此win11打印共享错误0x0000011b怎么办呢?下面就是有关win11共享打印机错误0x0000011b处理方法。
具体方法如下:
方法一:
1、首先右键开始菜单,打开“运行”。
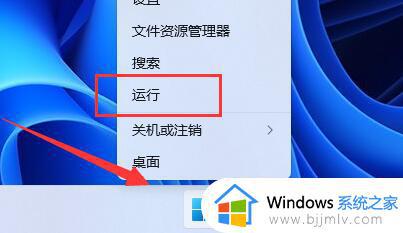
2、接着在其中输入“regedit”,回车运行。
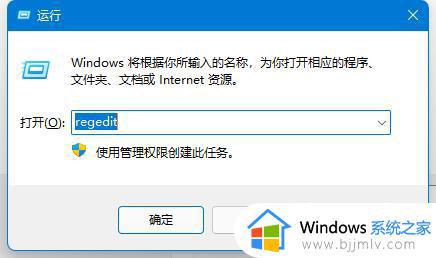
3、然后进入注册表的“计算机HKEY_LOCAL_MACHINESYSTEMCurrentControlSetControlPrint”位置。
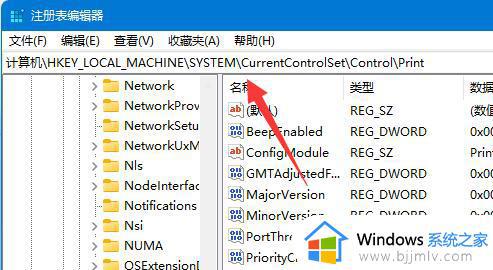
4、再点击右边空白处,选择新建一个“DWORD”值。
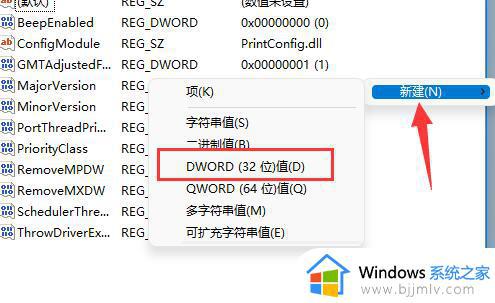
5、最后将他改名为“RpcAuthnLevelPrivacyEnabled”,并双击打开修改数值为“0”即可。
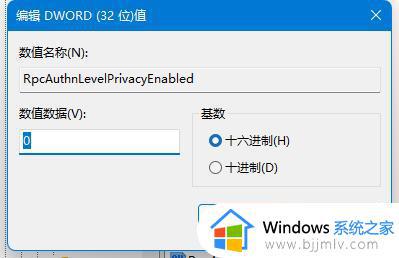
方法二:
1、其实这个问题主要是由于Win10系统的更新导致的。
2、所以我们在连接共享打印机的时候,共享的对方只要不是Win10就可以了。
3、如果共享的对方是Win10,那么可以让他打开运行,输入“appwiz.cpi”
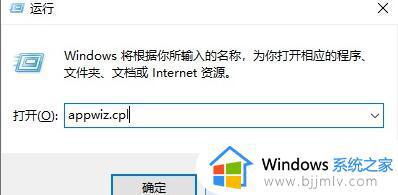
4、然后点击左上角的“查看已安装的更新”。
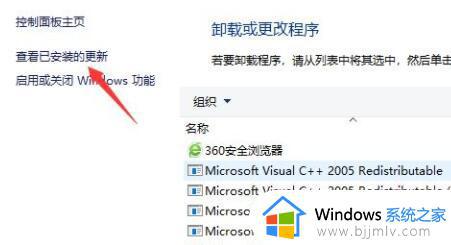
5、最后卸载图示的一系列更新补丁就可以了。
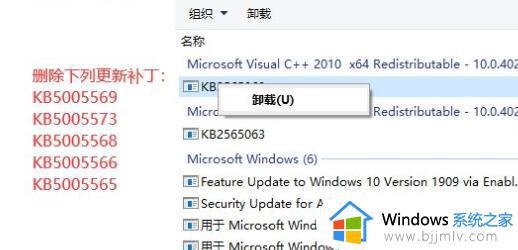
上述就是小编告诉大家的win11共享打印机错误0x0000011b处理方法了,碰到同样情况的朋友们赶紧参照小编的方法来处理吧,希望本文能够对大家有所帮助。