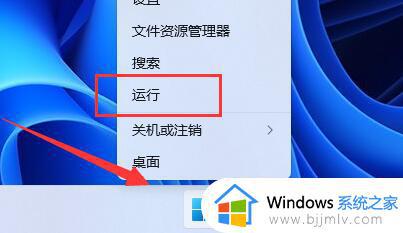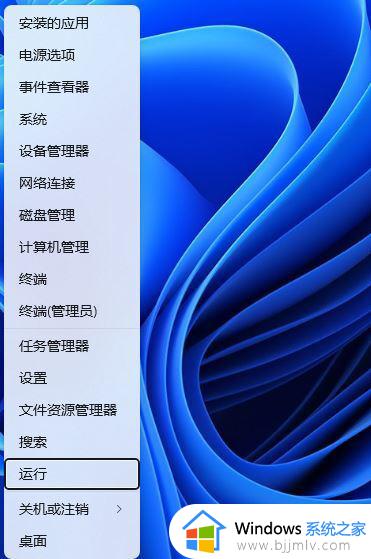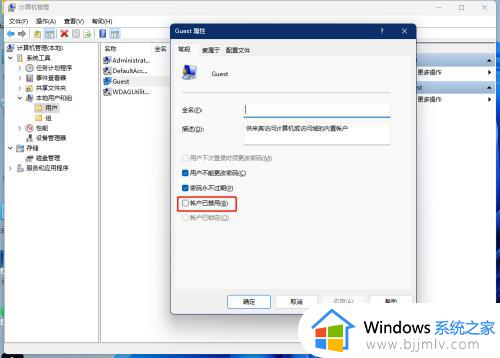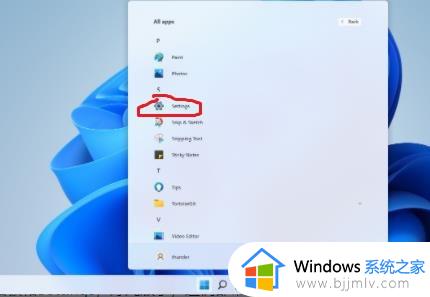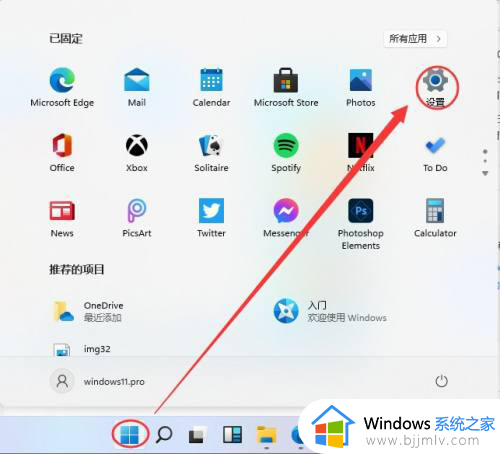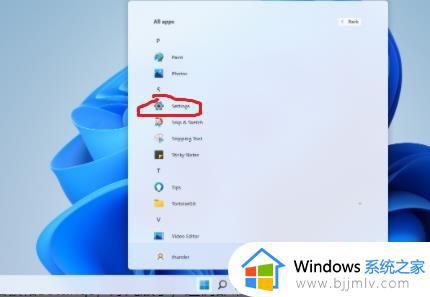0x0000011b共享打印机无法连接win11完美解决方法
对于使用win11电脑办公的用户来说,难免也需要用到打印机设备来进行文件打印需求,因此很多用户都会给win11系统连接区域内的共享打印机设备来使用,可是在电脑连接共享打印机时却遇到了错误0x0000011b的提示,导致无法连接成功,对此小编就来教大家0x0000011b共享打印机无法连接win11完美解决方法。
具体方法:
方法一:
1、首先右键开始菜单,打开“运行”。
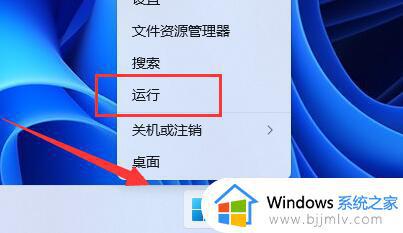
2、接着在其中输入“regedit”,回车运行。
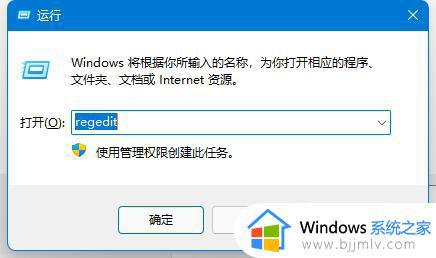
3、然后进入注册表的“计算机HKEY_LOCAL_MACHINESYSTEMCurrentControlSetControlPrint”位置。
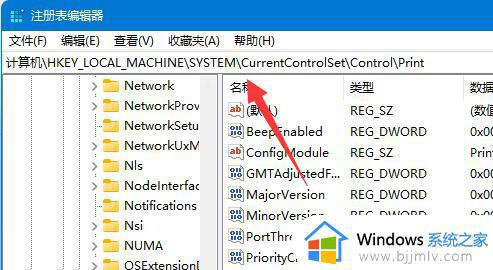
4、再点击右边空白处,选择新建一个“DWORD”值。
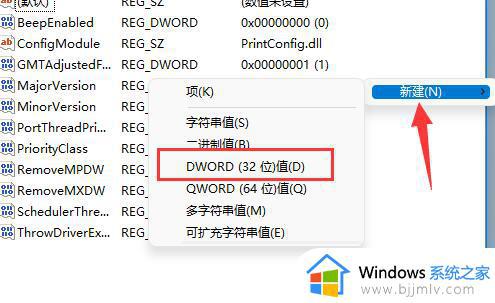
5、最后将他改名为“RpcAuthnLevelPrivacyEnabled”,并双击打开修改数值为“0”即可。
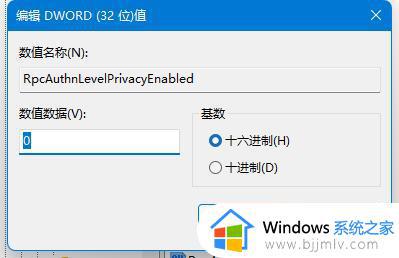
方法二:
1、其实这个问题主要是由于Win10系统的更新导致的。
2、所以我们在连接共享打印机的时候,共享的对方只要不是Win10就可以了。
3、如果共享的对方是Win10,那么可以让他打开运行,输入“appwiz.cpi”
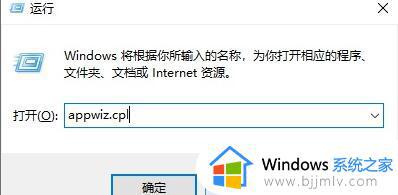
4、然后点击左上角的“查看已安装的更新”。
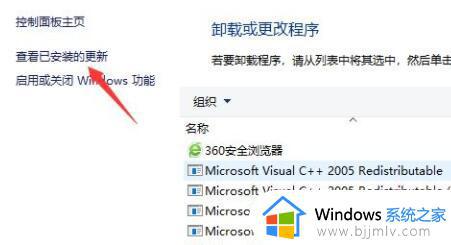
5、最后卸载图示的一系列更新补丁就可以了。
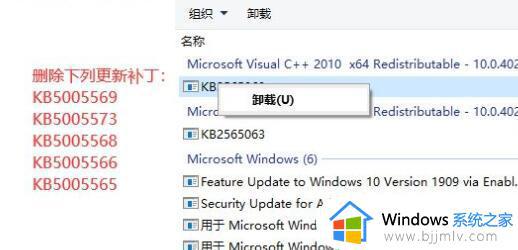
共享打印机遇到问题的时候,一定要共享双方都解决才可以。
上述就是有关0x0000011b共享打印机无法连接win11完美解决方法了,有遇到这种情况的用户可以按照小编的方法来进行解决,希望本文能够对大家有所帮助。