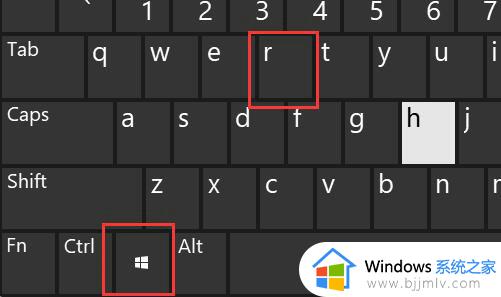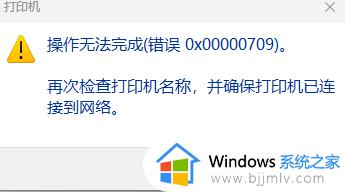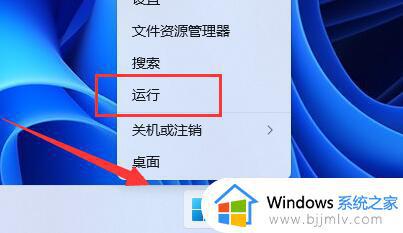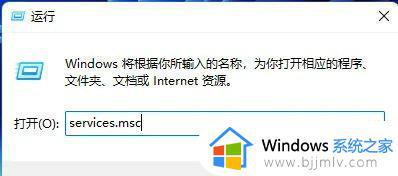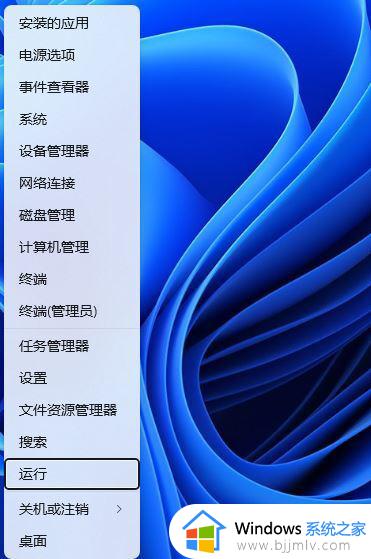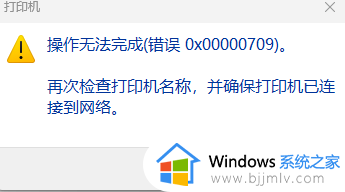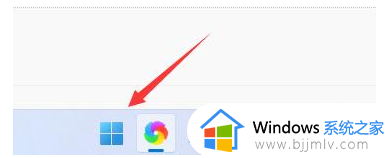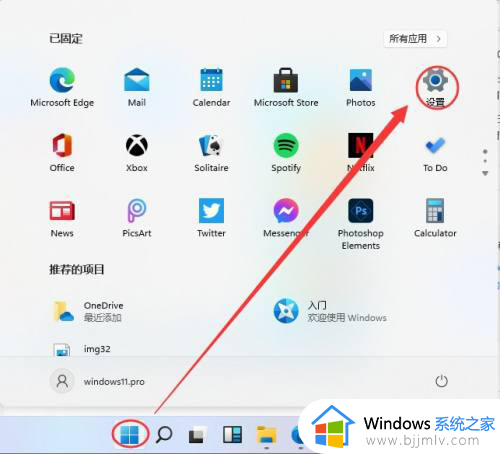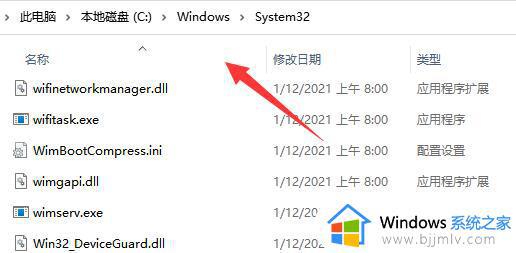0x00000709无法连接网络打印机win11 win11 0x00000709完美解决方法
在办公学习中经常会用到打印机,局域网中一般会设置网络共享打印机,然后自己在电脑上连接共享打印机就可以使用。有用户升级win11系统之后无法连接网络打印机,那么0x00000709无法连接网络打印机win11如何解决呢?下面小编就来介绍一下win11 0x00000709完美解决方法。
问题分析:
win11连接共享打印机的时候,遇到报错“操作无法完成,错误0x00000709”。
解决方案:
针对台式机目前有效的方法是添加Windows凭据。
具体步骤如下:
1.右键此电脑--管理--本地用户和组,确保电脑中Guest用户已启用。
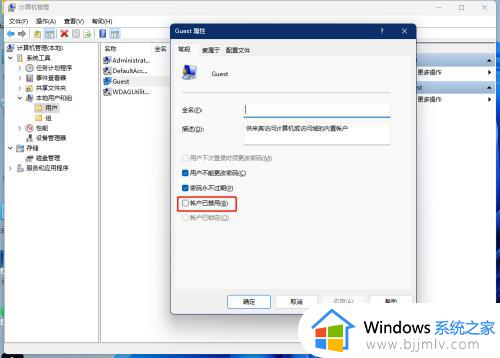
2.首次添加共享打印机的时候会报错0x00000709,(此方法是在网络中,打开有共享打印机的电脑,直接连接共享打印机)。
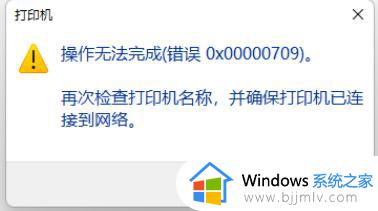
3.在搜索栏搜索并打开控制面板,将“查看形式”改为大图标,然后点击“凭据管理器”。
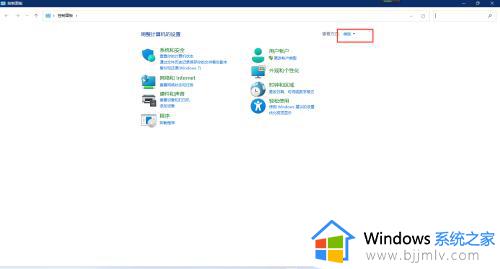
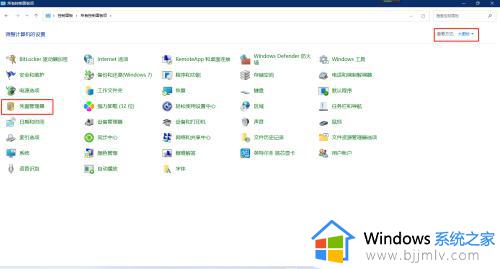
4.点击“Windows凭据”,然后点击“添加Windows凭据”。
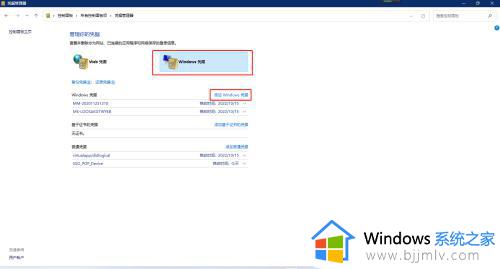
5.第一栏输入:"\+共享打印机的电脑名称"。
第二栏输入:guest
第三栏输入:guest用户密码,我的没设密码就空着
内容输入完毕后点击“确定”
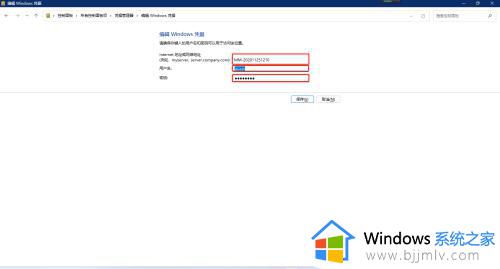
6.在网络中找到共享打印机的电脑,双击需连接的共享打印机即可完成安装。
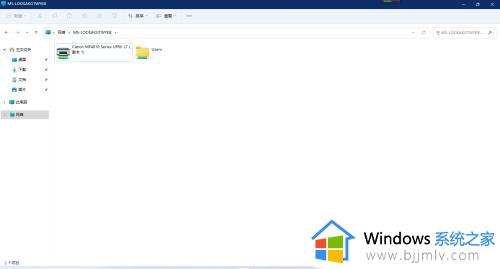
0x00000709无法连接网络打印机win11系统解决方法就是这样子,如果你也遇到这个错误,就可以参考上面的教程来解决,希望能够帮大家解决问题。