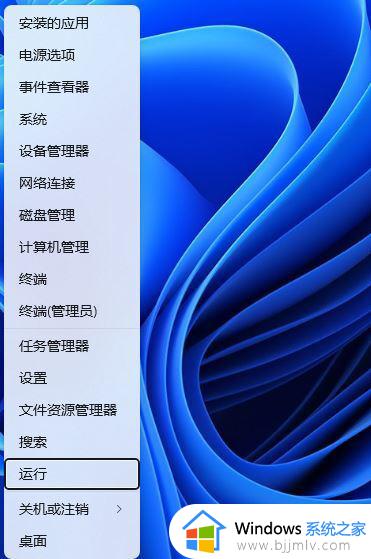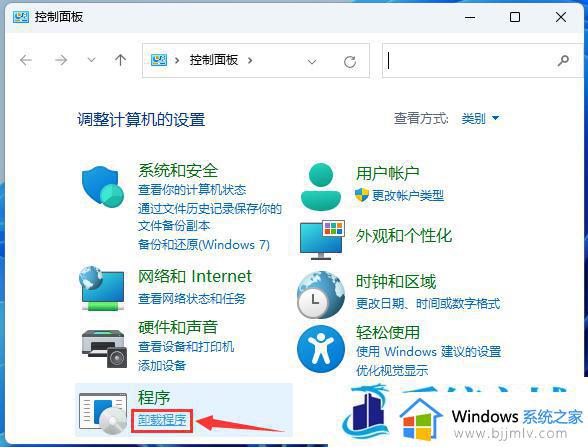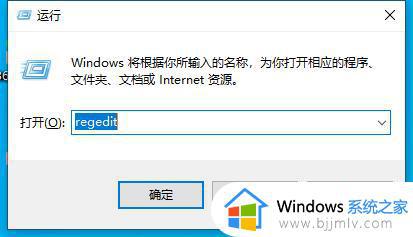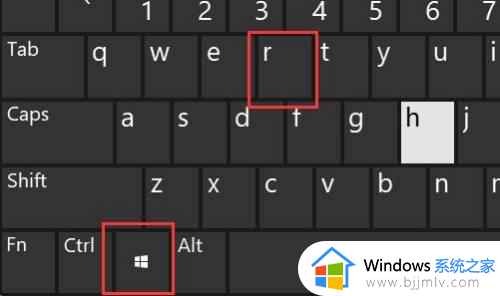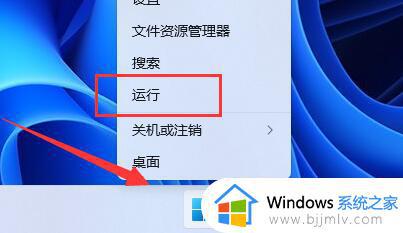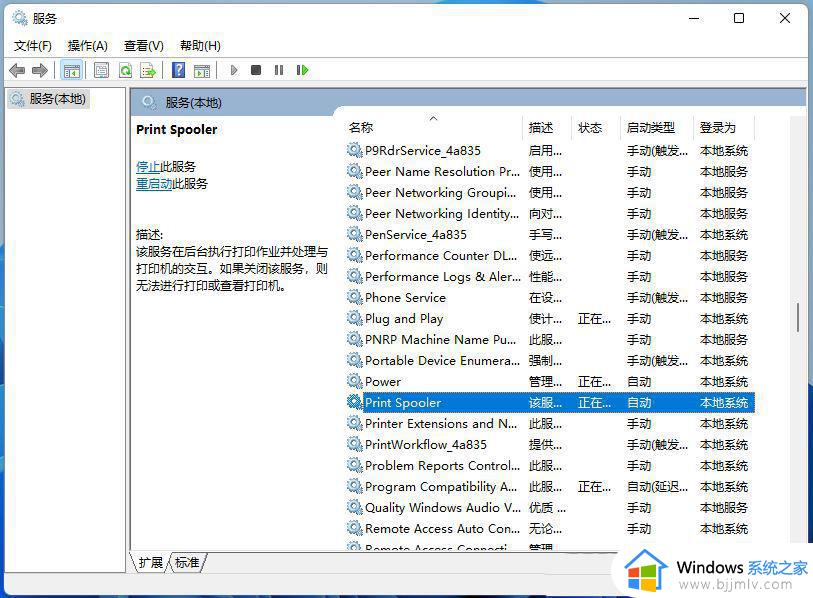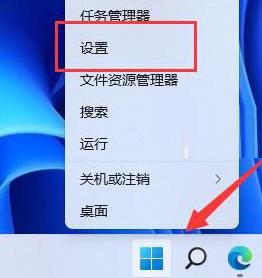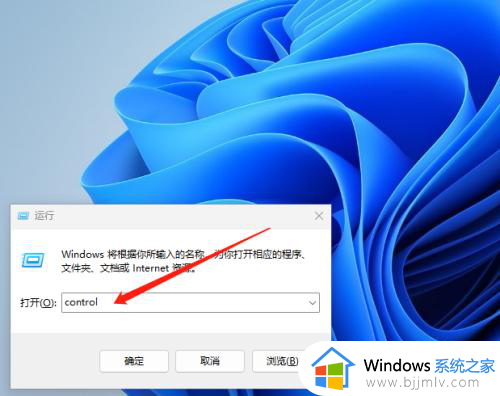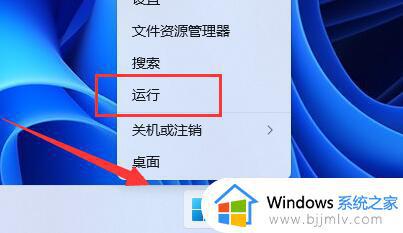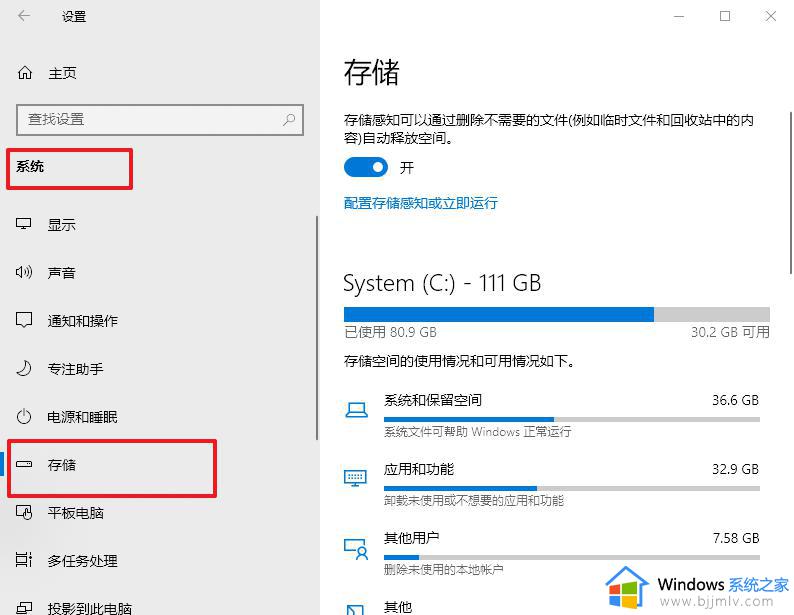win110x00000709完美解决方案 win11共享错误0x0000709怎么解决
现如今,许多用户办公中的电脑也都开始安装上win11系统,同时也会给电脑连接局域网环境内的共享打印机设备,不过有小伙伴在win11电脑连接共享打印机时,却遇到了错误代码0x0000709的提示,对此win11共享错误0x0000709怎么解决呢?今天小编就来教大家关于win110x00000709完美解决方案。
问题分析:
win11连接共享打印机的时候,遇到报错“操作无法完成,错误0x00000709”。
具体方法:
针对台式机目前有效的方法是添加Windows凭据。
1.右键此电脑--管理--本地用户和组,确保电脑中Guest用户已启用。
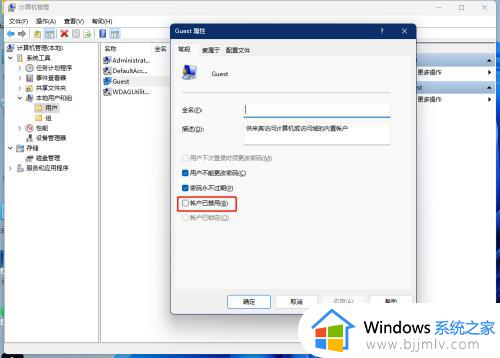
2.首次添加共享打印机的时候会报错0x00000709,(此方法是在网络中,打开有共享打印机的电脑,直接连接共享打印机)。
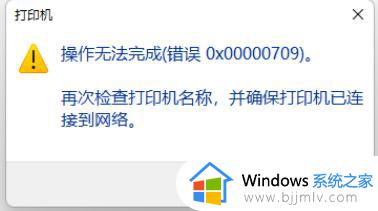
3.在搜索栏搜索并打开控制面板,将“查看形式”改为大图标,然后点击“凭据管理器”。
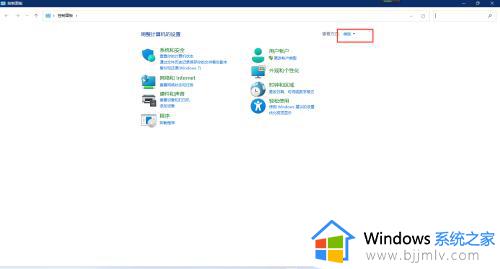
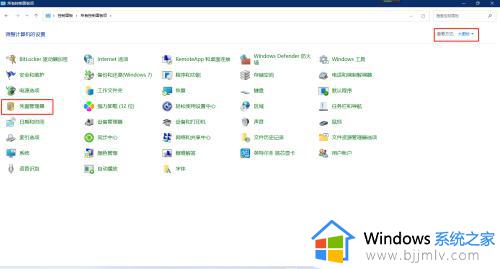
4.点击“Windows凭据”,然后点击“添加Windows凭据”。
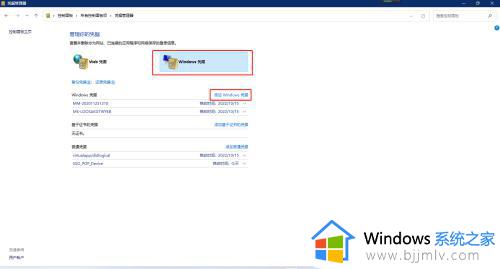
5.第一栏输入:"\+共享打印机的电脑名称"。
第二栏输入:guest
第三栏输入:guest用户密码,我的没设密码就空着
内容输入完毕后点击“确定”
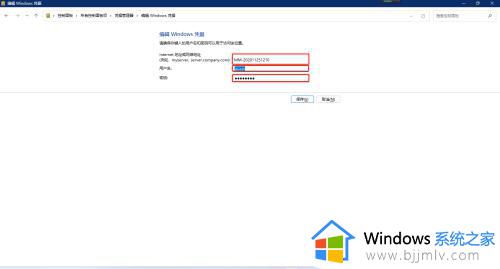
6.在网络中找到共享打印机的电脑,双击需连接的共享打印机即可完成安装。
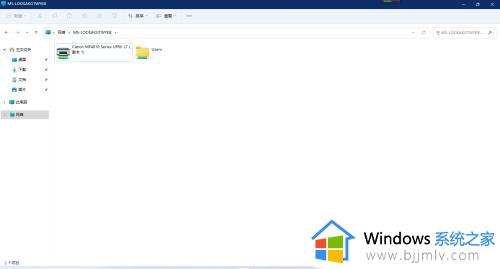
以上就是小编告诉大家的关于win110x00000709完美解决方案了,有出现这种现象的小伙伴不妨根据小编的方法来解决吧,希望能够对大家有所帮助。