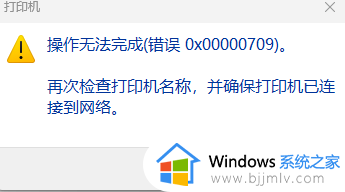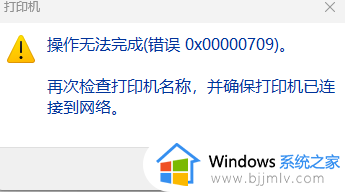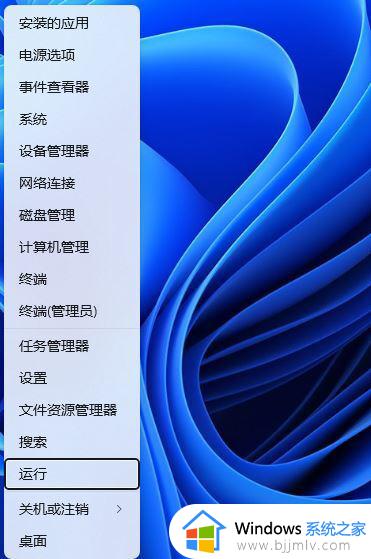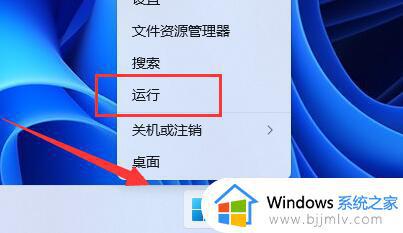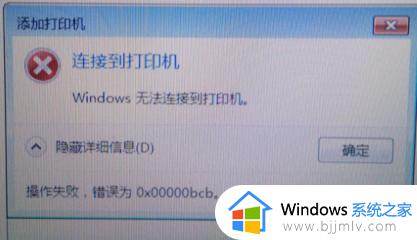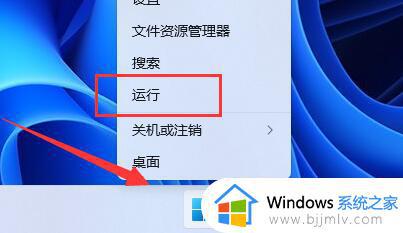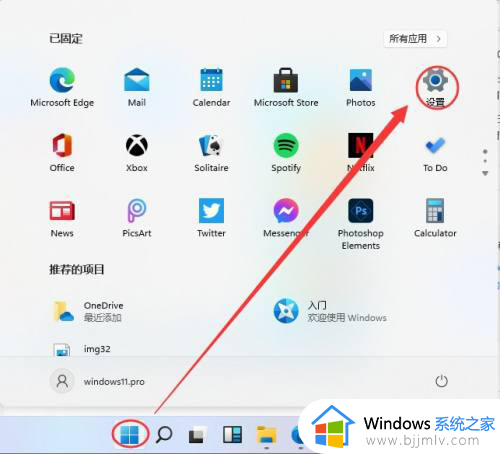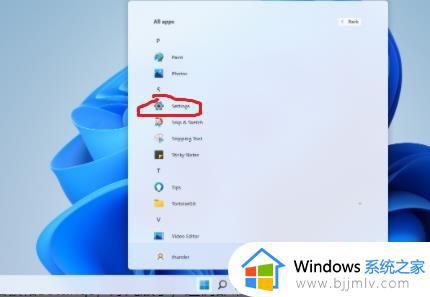win11连接共享打印机错误代码0x00000bcb的解决方案
在使用win11电脑连接共享打印机时,有时会遇到错误代码0x00000bcb的报错信息,这可能导致打印机无法正常工作,对此本文将介绍win11连接共享打印机错误代码0x00000bcb的解决方案,让您的打印机恢复正常工作。
具体方法如下:
方法一:
1、首先,按键盘上的【Win + X】组合键,或右键点击任务栏上的【Windows开始图标】,在打开的隐藏菜单项中,选择【运行】。
2、运行窗口,输入【services.msc】命令,按【确定或回车】,可以打开服务。
3、服务窗口,找到并双击打开名称为【Print Spooler】的服务。
Print Spooler服务描述:该服务在后台执行打印作业并处理与打印机的交互。如果关闭该服务,则无法进行打印或查看打印机。
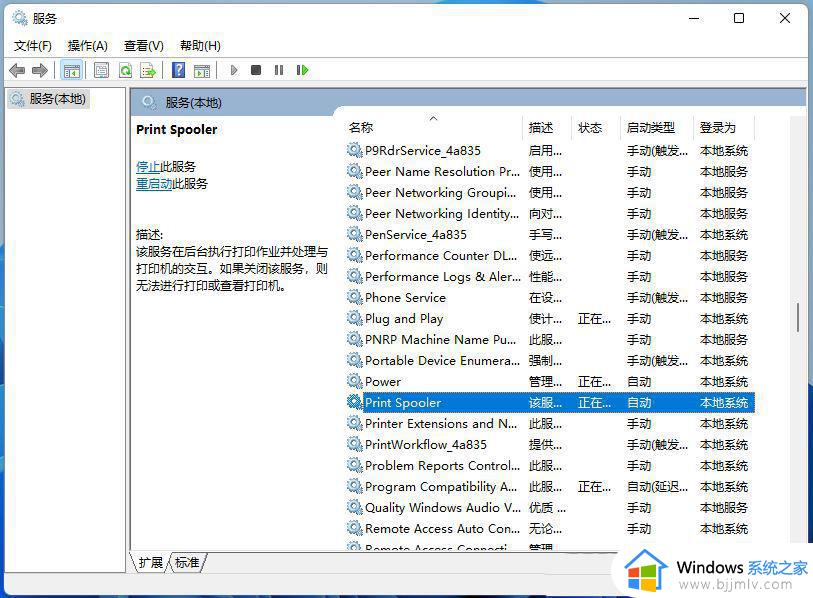
4、Print Spooler 的属性(本地计算机)窗口,先点击【停止】,再点击【启动】。
5、最后,还要将启动类型设置为【自动】,再点击【应用确定】保存即可。
方法二:
1、首先,按【Win】键,或点击任务栏上的【开始图标】,然后点击已固定应用下的【设置】。
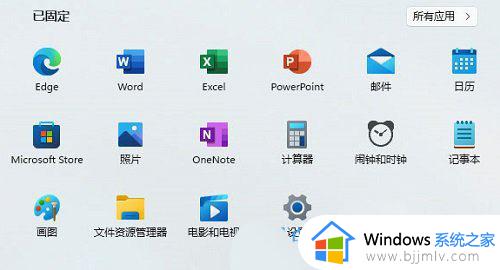
2、打开的设置(Win+i)窗口,左侧点击【Windows 更新】。
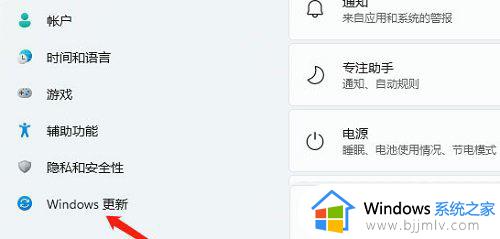
3、接着在更多选项下,点击【高级选项(传递优化、可选更新、活动时间以及其他更新设置)】。
4、其他选项下,点击【可选更新(功能、质量和驱动程序更新)】。
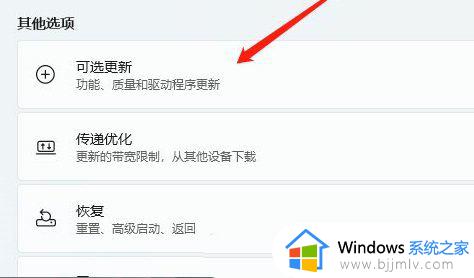
5、当前路径为:Windows 更新> 高级选项> 可选更新,点击【驱动程序更新】。
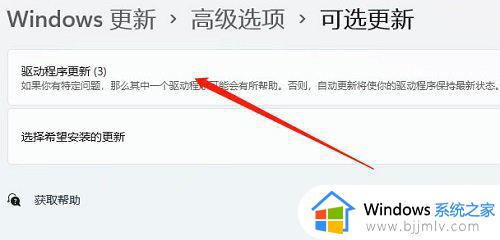
方法三:
1、首先,按键盘上的【 Win + X 】组合键,或右键点击任务栏上的【Windows开始徽标】,在打开的隐藏右键菜单项中,选择【设置】。
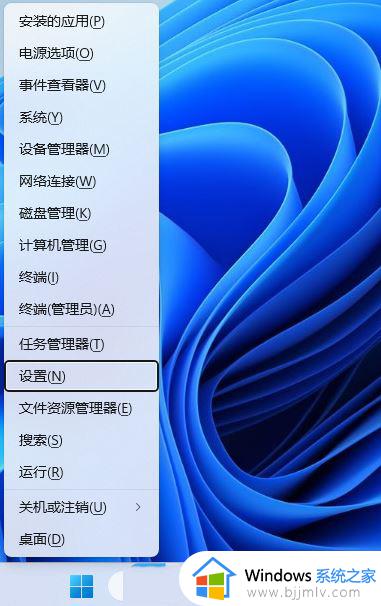
2、设置窗口,用户账户下的搜索框,输入【windows defender】,然后点击搜索出来的结果【Windows Defender 防火墙】。
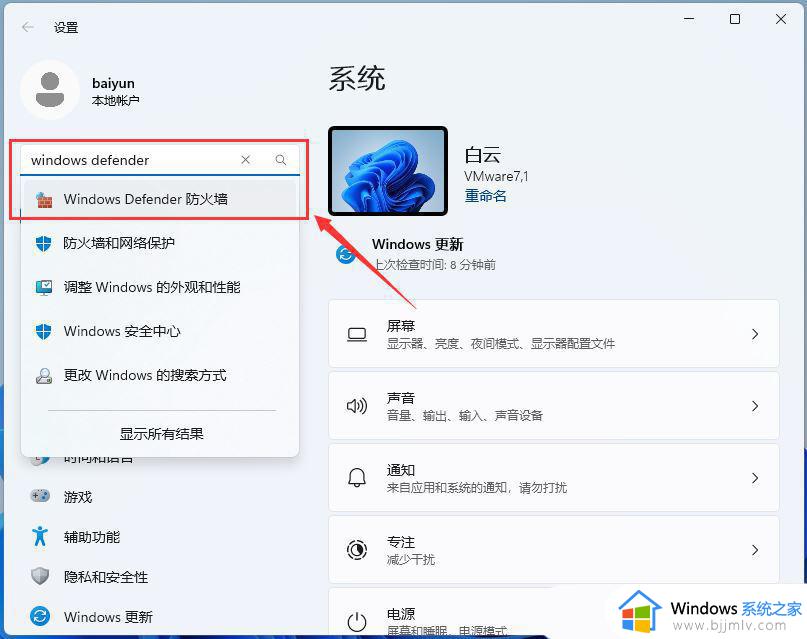
3、Windows Defender 防火墙窗口,左侧点击【启用或关闭 WindowsDefender 防火墙】。
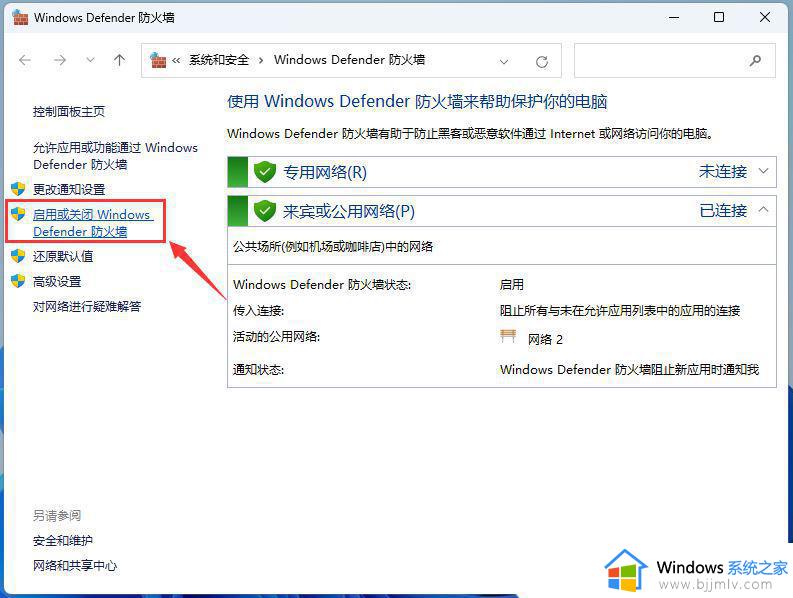
4、自定义设置窗口,将专用网络设置和公用网络设置这两个选项,同样的设置为【关闭 Windows Defender 防火墙(不推荐)】。
5、防火墙关闭成功,右下角就会弹出【Windows 防火墙已关闭】。
方法四:
1、任务栏上,找到并点击【Windows开始徽标】。

2、接着,在已固定的应用下,点击【设置】。
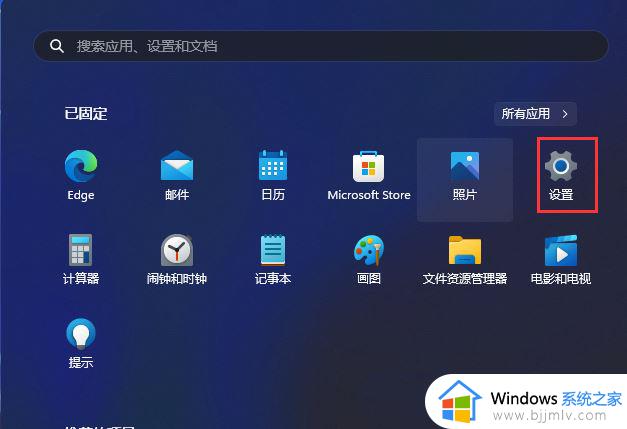
3、设置窗口,左侧选择【蓝牙和其他设备】,右侧找到并点击【打印机和扫描仪】。
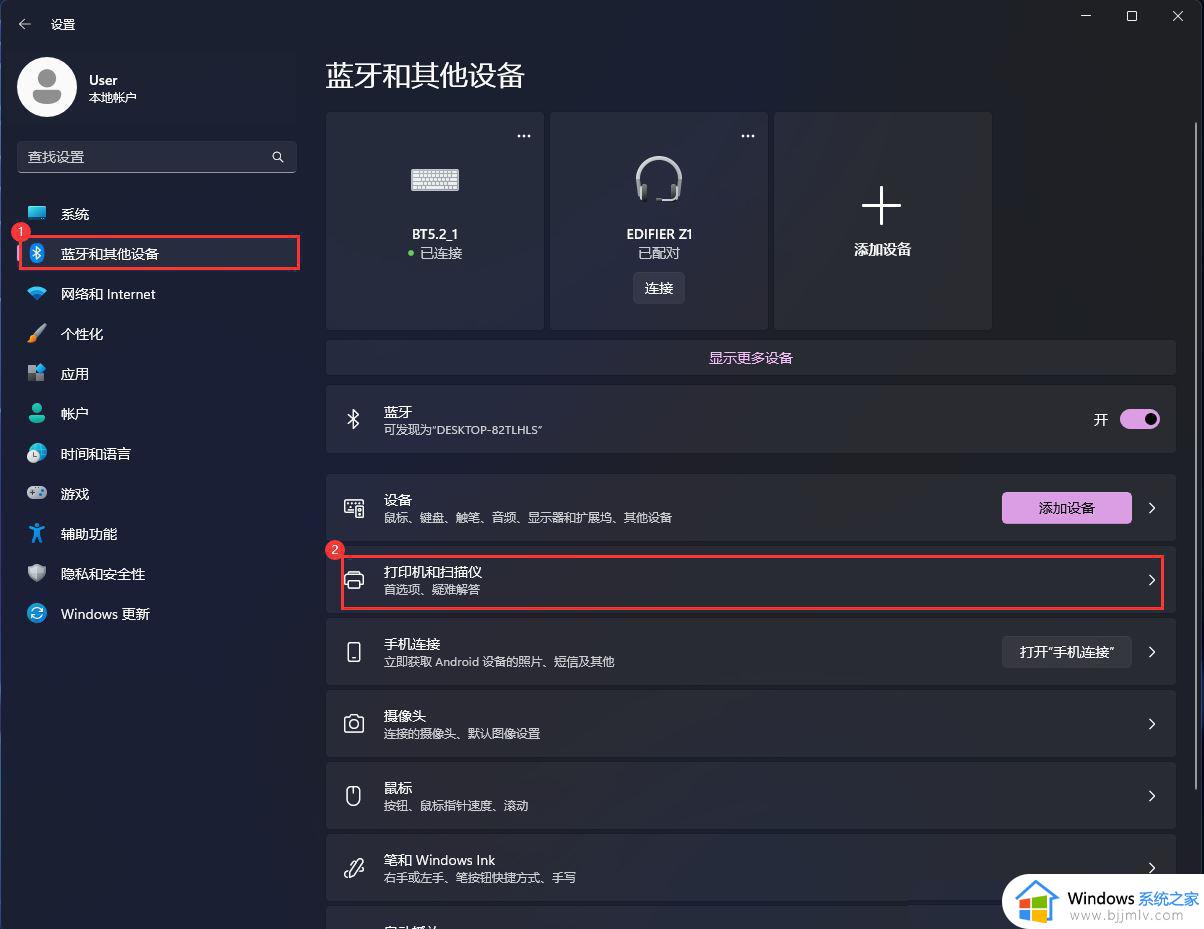
4、点击【添加设备】。
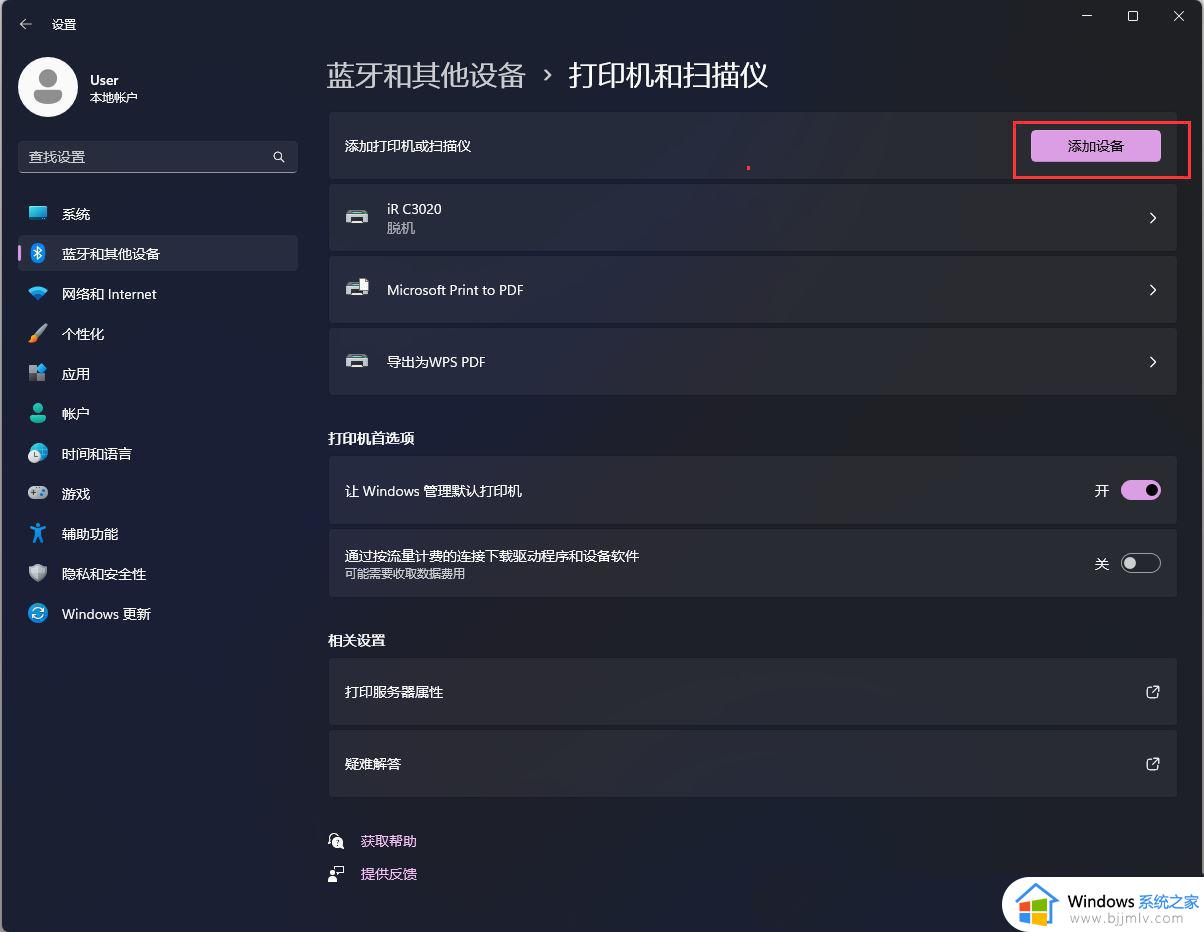
5、在这里找到想要连接的打印机型号,点击对应型号后方的【添加设备】即可。
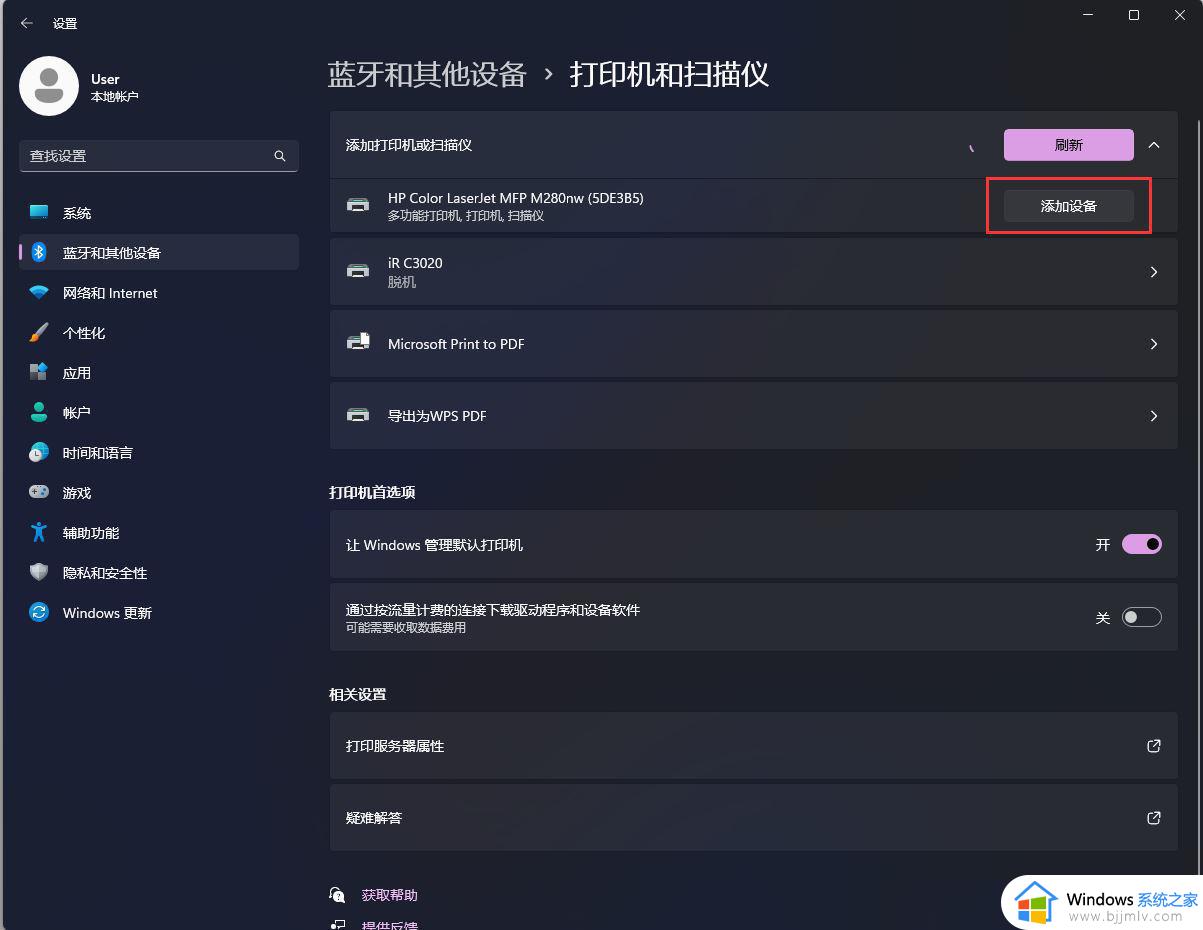
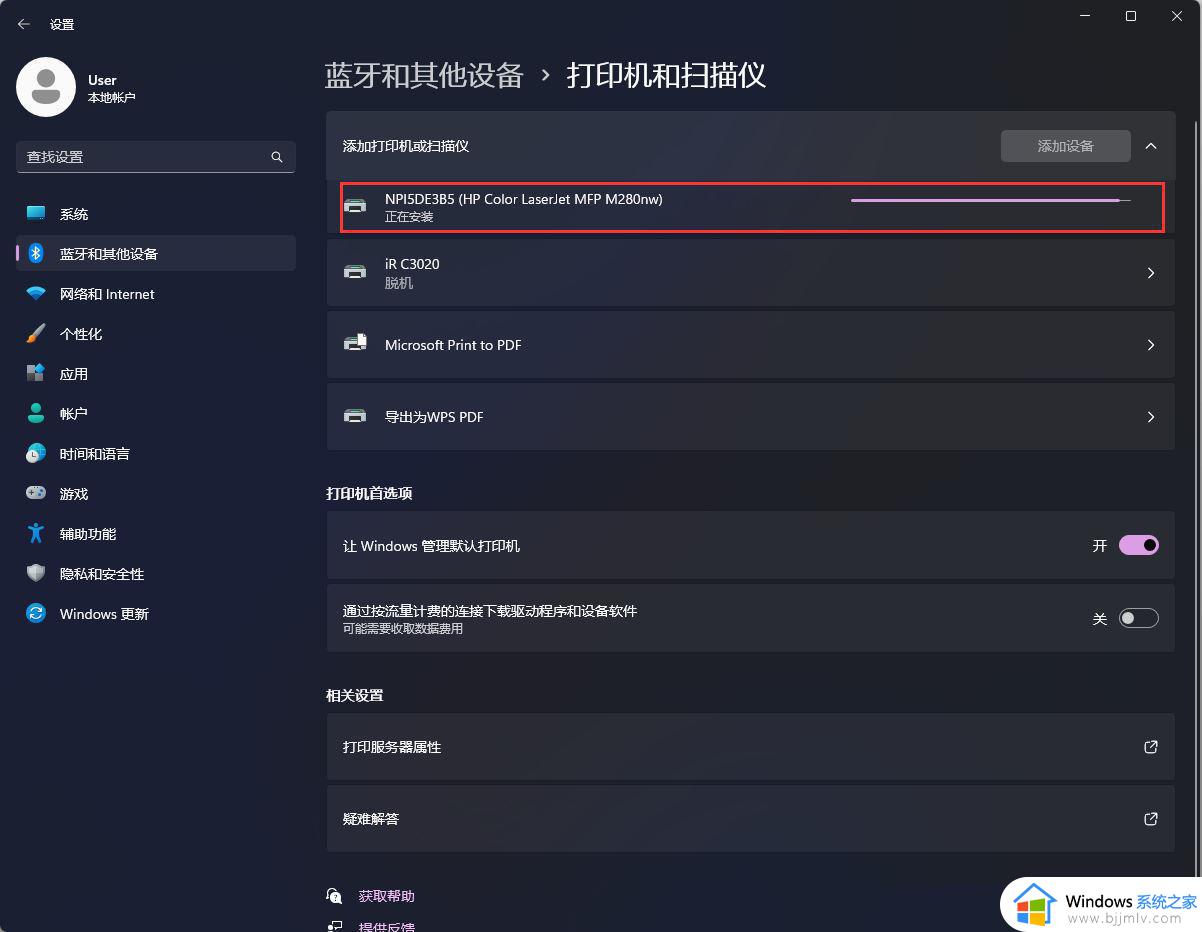
6、如果列表中没有找到要添加的打印机,我们可以点击【手动添加】,点击添加打印机和或扫描仪后的添加设备,等待列表刷新后会出现手动添加。
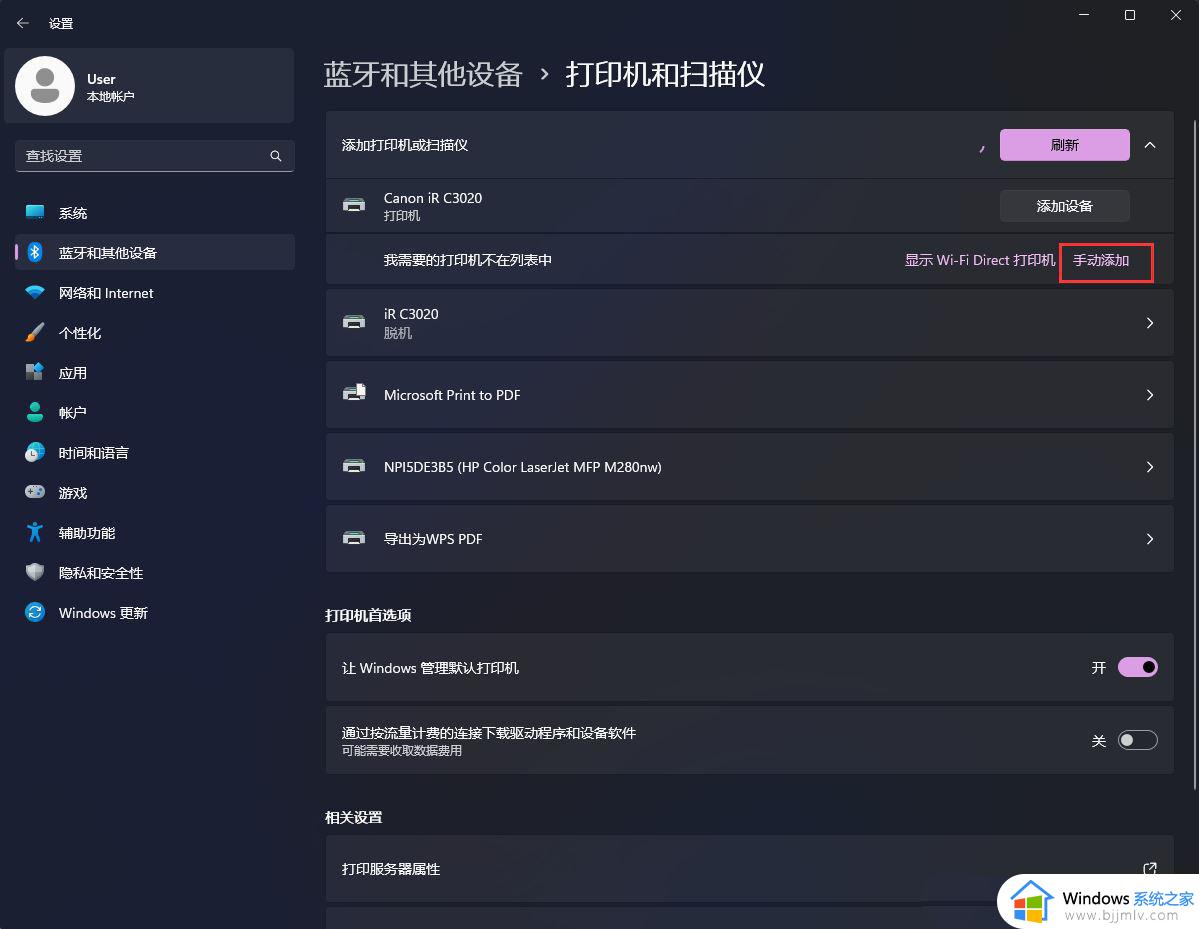
7、在这里我们根据下图选项手动添加上要连接的打印机就可以了。
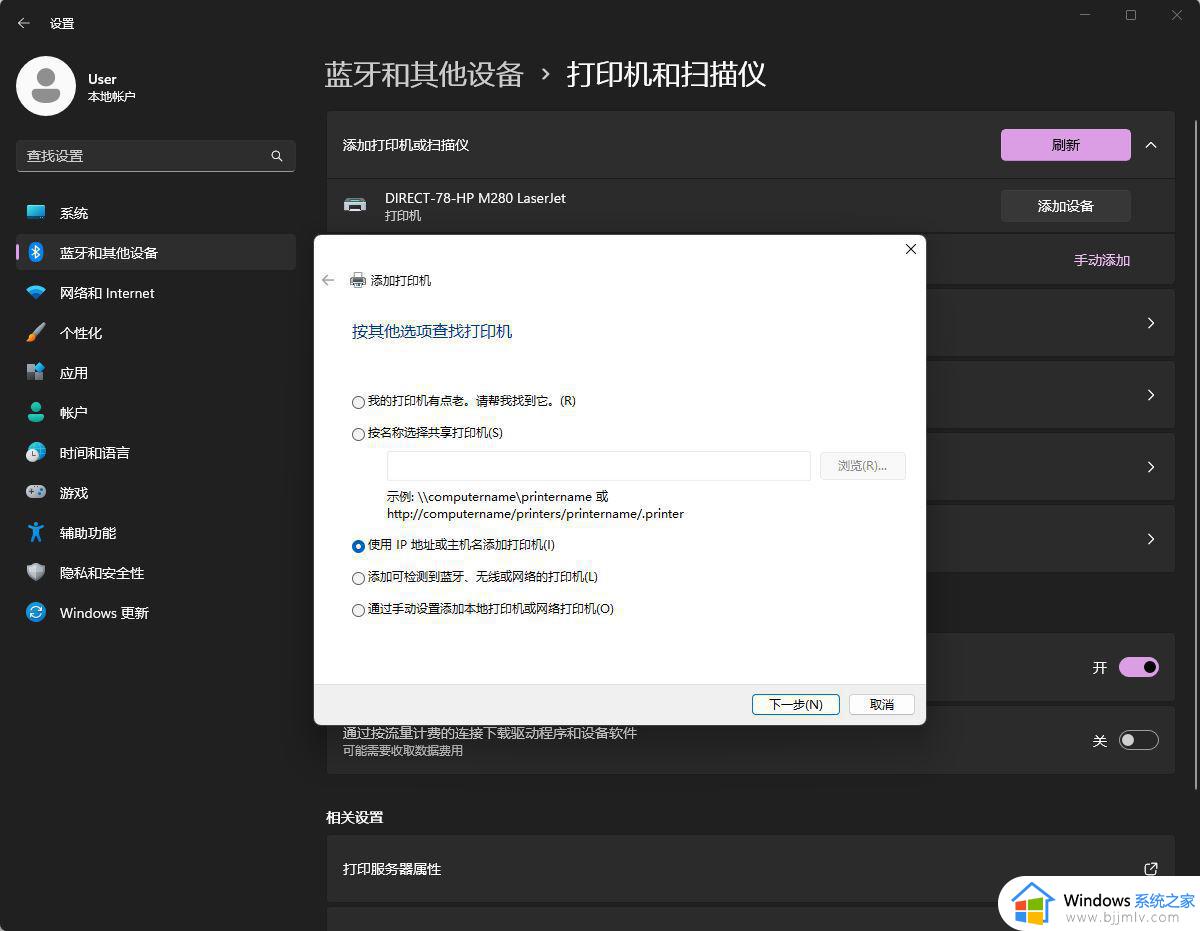
以上就是win11连接共享打印机错误代码0x00000bcb的解决方案的全部内容,如果遇到这种情况,你可以按照以上步骤解决,非常简单快速。