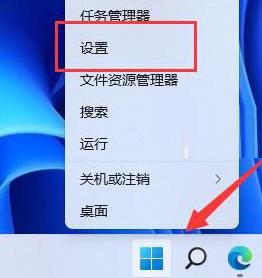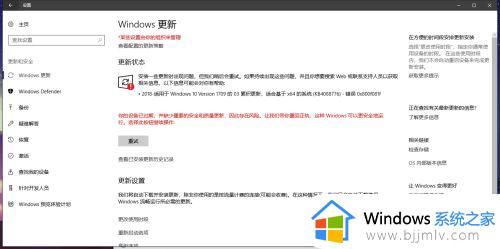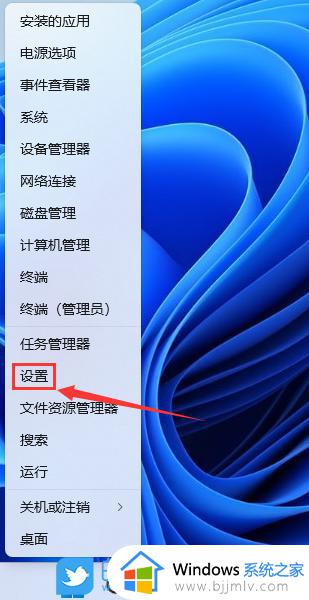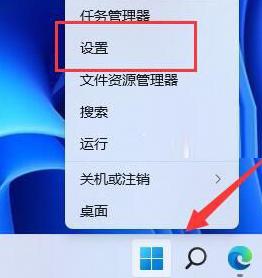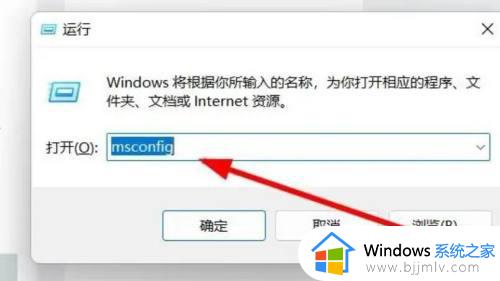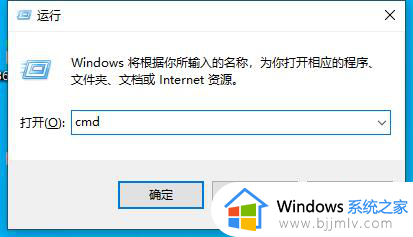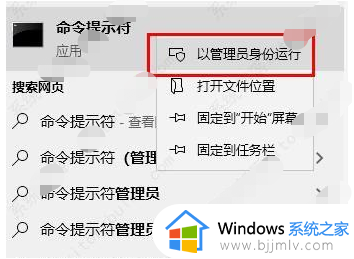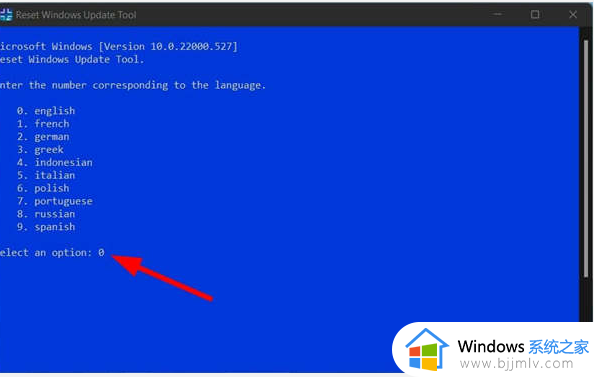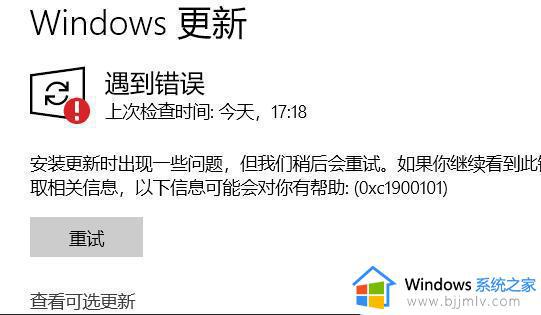安装错误0x800f0922怎么解决win11 win11更新错误0x800f0922解决方案
为了保证win11系统运行的稳定,许多用户也都会依据微软发送的更新补丁推送进行系统的更新,然而近日有用户在给win11更新的过程中,却遇到了更新安装错误提示0x800f0922错误代码的情况,对此win11安装错误0x800f0922怎么解决呢?以下就是小编教大家win11更新错误0x800f0922解决方案。
具体方法:
方法一:检查并清理磁盘空间
拥有足够的磁盘空间对于Windows更新的顺利完成是很重要的。请根据下面的步骤对磁盘空间进行检查和清理。
1、运行计算机,点击【Windows+I】打开设置。选择【系统】>【存储】,即可查看系统盘的存储空间使用情况,若可用空间小于8GB,可能就不足以容纳Windows更新文件了,可以考虑对系统盘进行清理。
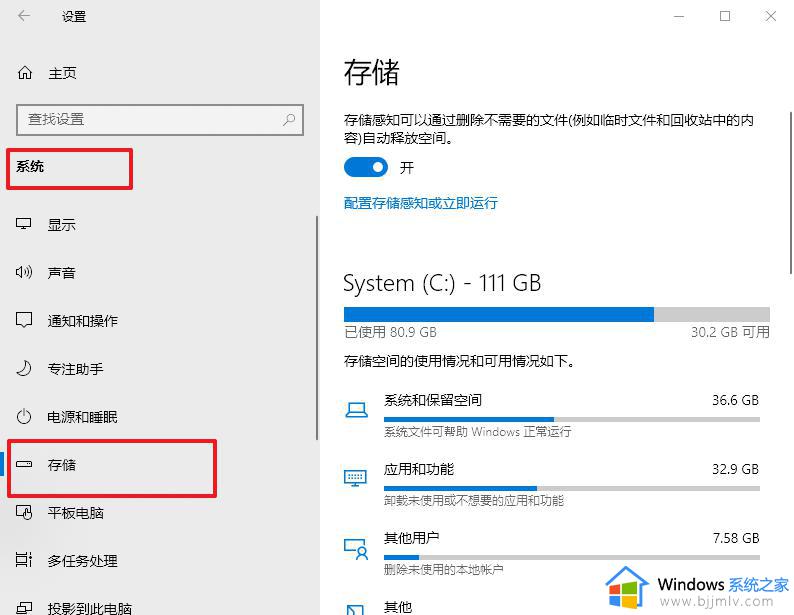
2、如果需要清理磁盘空间,您可以卸载未使用或不想要的应用;删除未使用的本地账号;清除临时文件等。比如点击【临时文件】以后,就可以查看所有可立即删除的文件,选择需要删除的文件,点击【删除文件】即可。
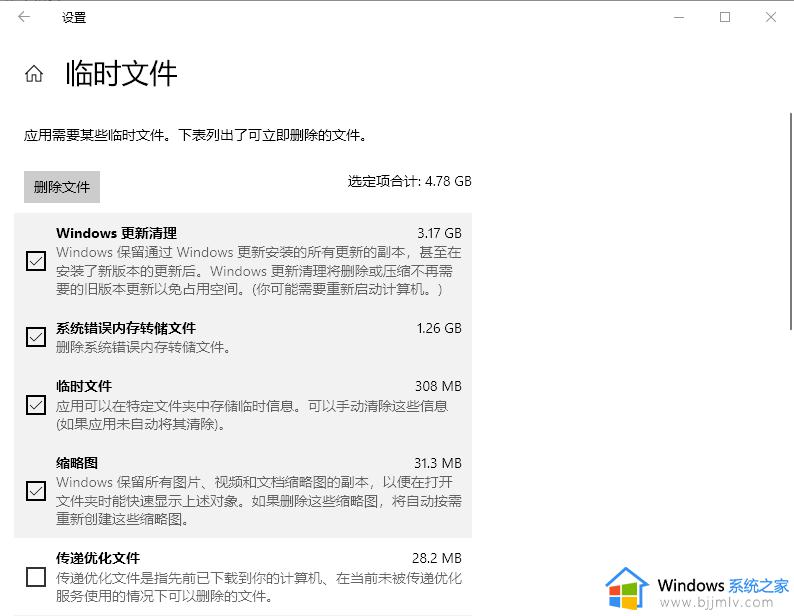
3、在清理完系统盘(C:)之后,也可以电脑中的其他磁盘进行清理,点击Windows设置的【系统】>【存储】>【查看其他驱动器上的存储使用情况】,再根据实际情况决定是否清理磁盘空间。
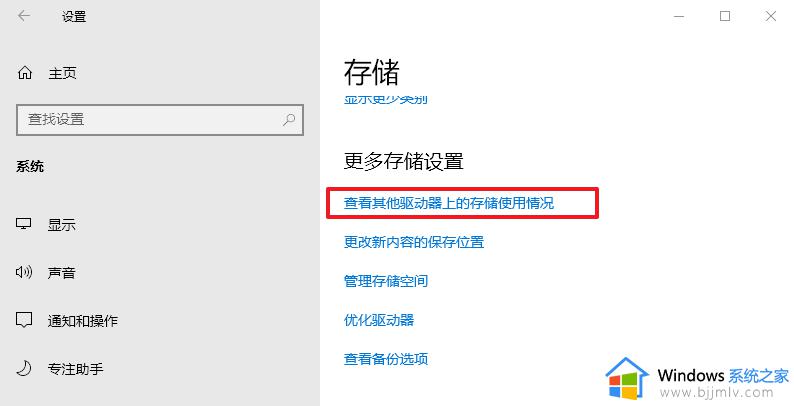
方法二:启用.NET框架
1、开启计算机,在左下角的搜索框中输入【Windows功能】,在搜索结果中点击【启用或关闭Windows功能】。
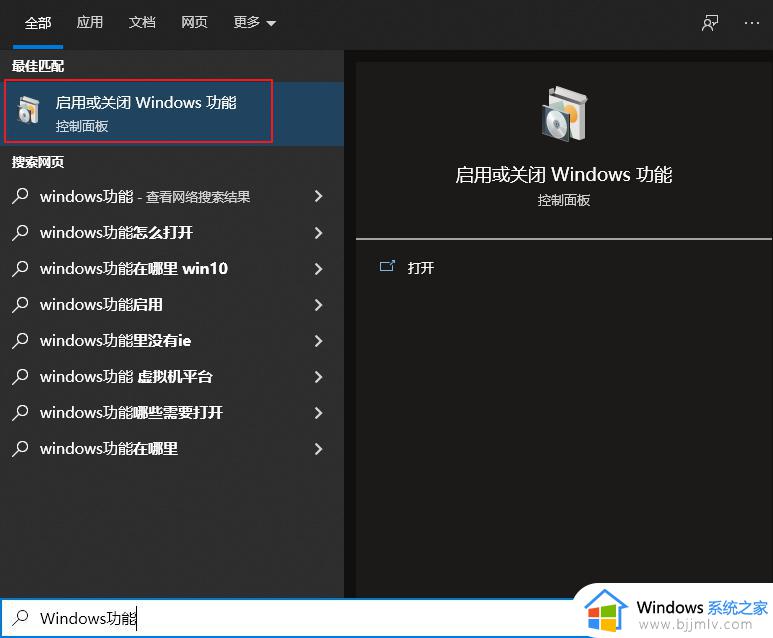
2、在打开的界面中,勾选所有包含.NET Framework的选项,并点击【确定】即可启用.NET框架,之后请重启电脑再次尝试更新。
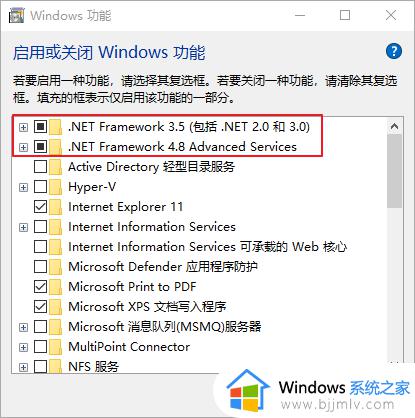
方法三:运行Windows更新疑难解答
1、运行计算机,同时按下键盘里的【Windows+I】键以打开设置界面,之后点击进入到【更新和安全】选项中。
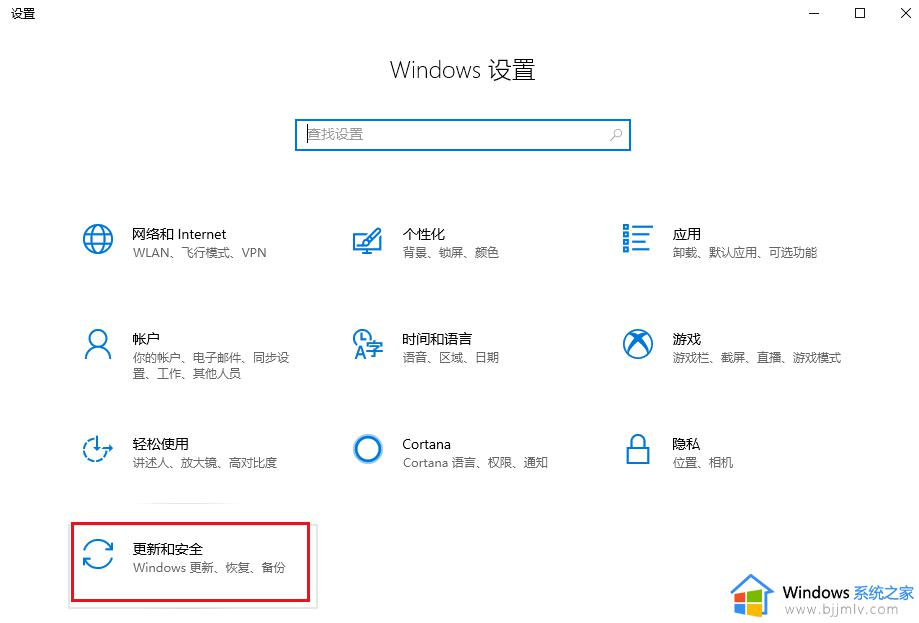
2、在左侧功能栏里找到【疑难解答】,之后在右侧选中【Windows更新】选项,并点击【运行疑难解答】按钮。等待片刻,待疑难解答完成之后查看问题是否已解决。有些系统版本可能没办法直接在右侧运行Windows更新疑难解答,此时可以先点击【其他疑难解答】再运行Windows更新疑难解答。
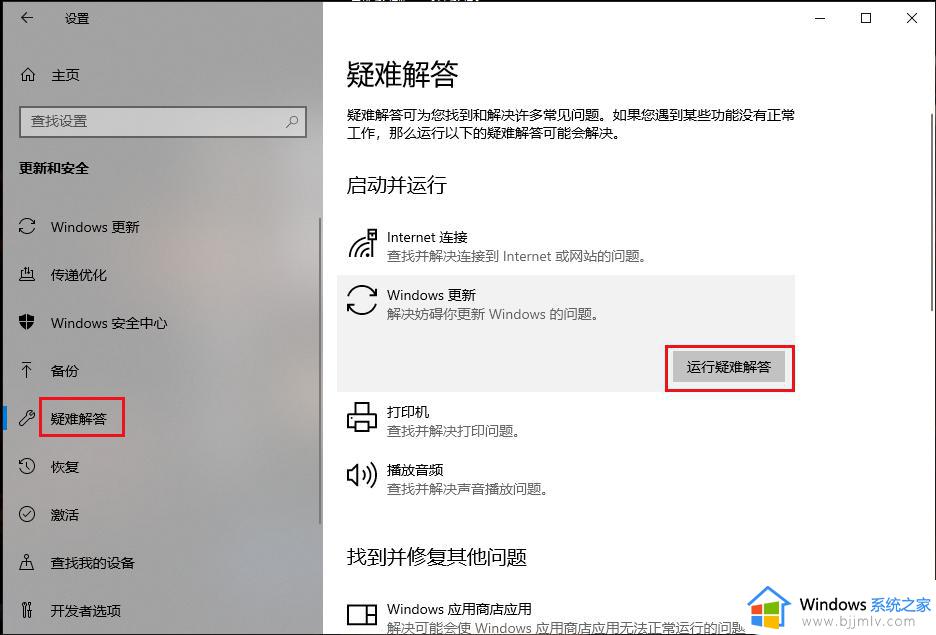
方法四:关闭防火墙
防火墙有时也会阻止更新,可以尝试关闭后再安装Windows更新。具体操作步骤如下:
1、开启计算机,在左下角搜索框内搜索【防火墙】,点击以打开【防火墙和网络保护】。
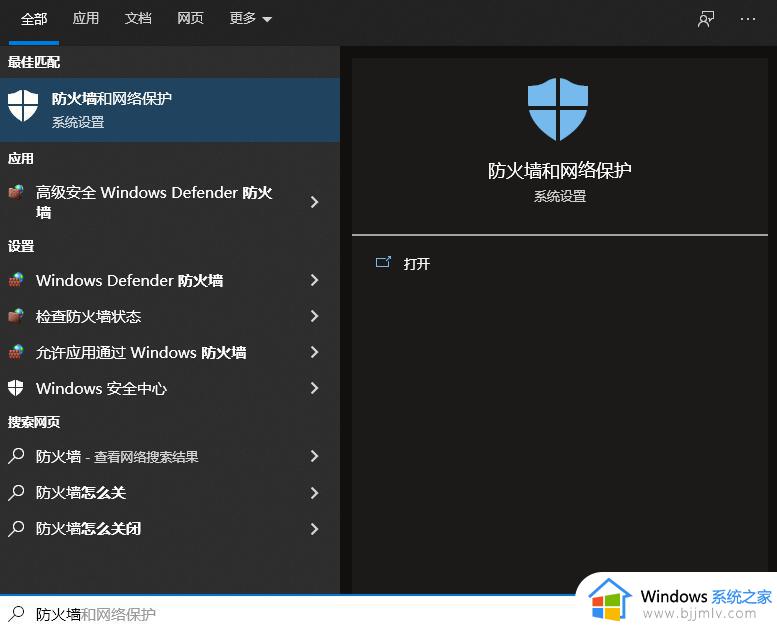
2、依次点击【域网络】、【专用网络】和【公用网络】,在新跳转的界面中将开关关闭。
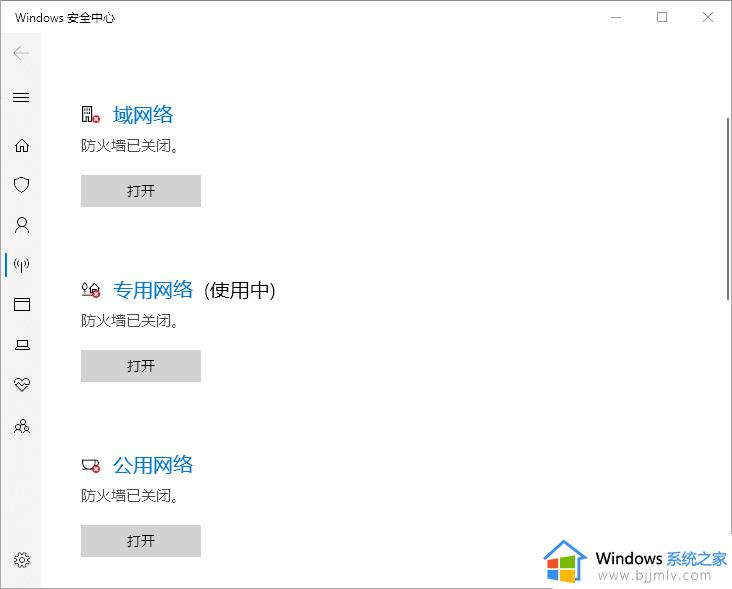
3、关闭好防火墙后,可以再次执行Windows更新,更新完成后再回到该界面将防火墙打开即可。
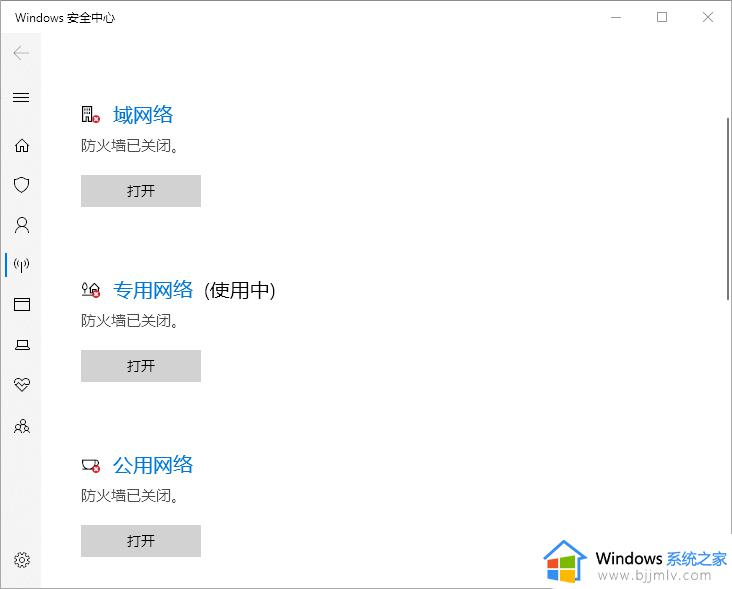
本文就是小编给大家讲解的win11更新错误0x800f0922解决方案了,有出现这种现象的小伙伴不妨根据小编的方法来解决吧,希望能够对大家有所帮助。