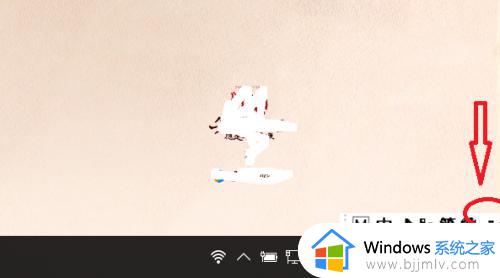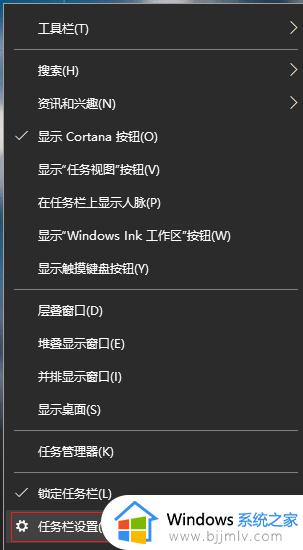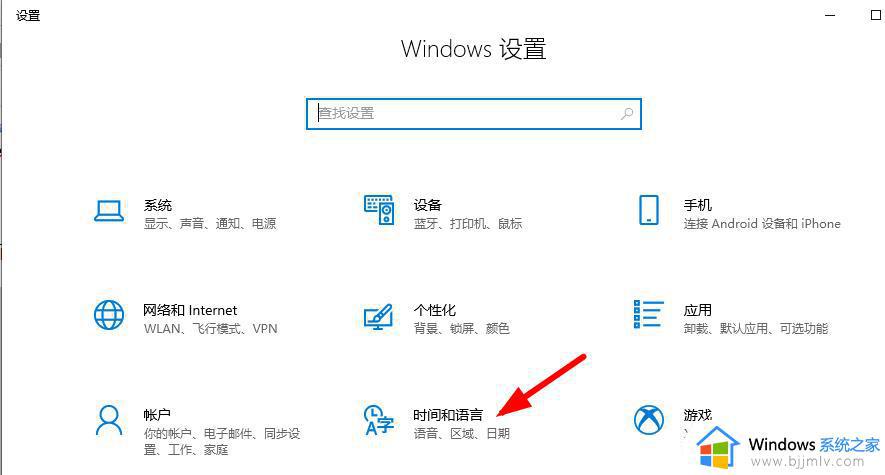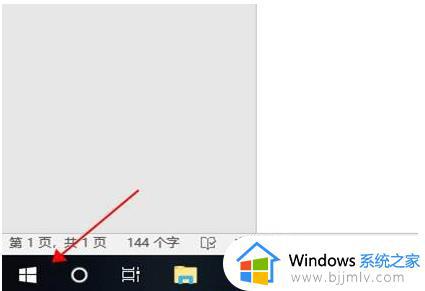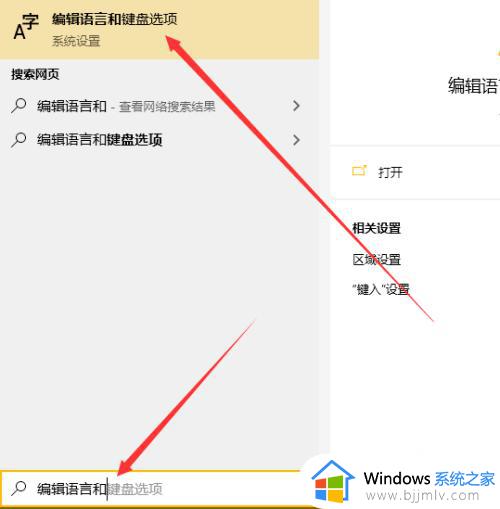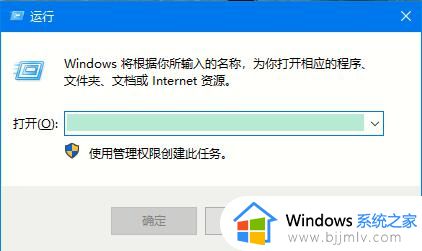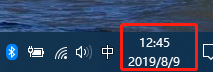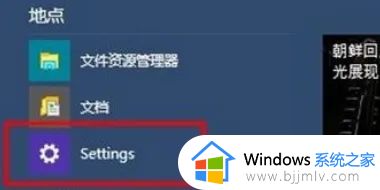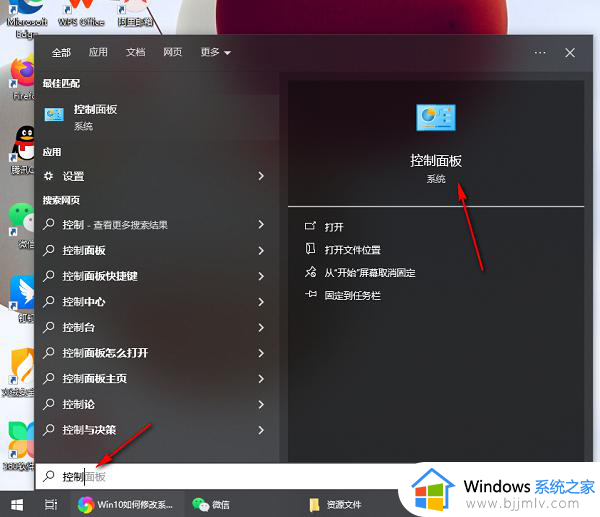windows10显示语言栏设置方法 windows10怎么在任务栏显示语言
每当用户在windows10电脑上进行编辑文档的时候,在使用微软输入法输入时,系统桌面右下角通常都会显示输入法语言栏工具,可是有些用户却想要将语言栏显示在windwos10系统任务栏上,对此windows10怎么在任务栏显示语言呢?下面小编就来告诉大家windows10显示语言栏设置方法。
具体方法:
1、首先我们可以看到win10界面左下角的微软输入法按钮如图所示。
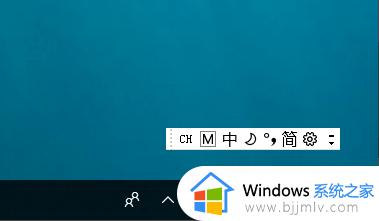
2、鼠标右键单击输入法按钮的那个种字,非那个M图标。
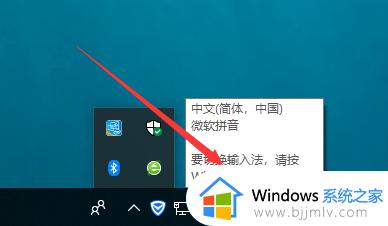
3、此时的输入法会进行切换,同时会弹出一个菜单,在弹出的菜单中选择显示语言栏。
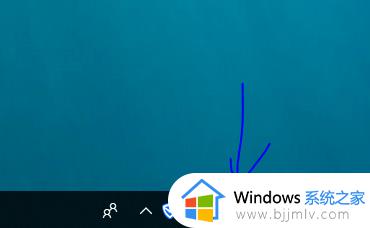
4、显示的悬浮输入法图标(即语言栏),如图所示。
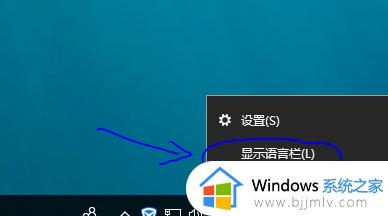
5、执行步骤三之后也可能显示最小化的语言栏,相当于跳过了步骤四,其效果图即为步骤四点击最小化语言栏。
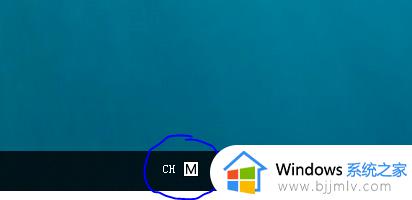
6、步骤五回到步骤四形式,只要鼠标右键单击图中的CH或M图标,单击选择还原语言栏即可。
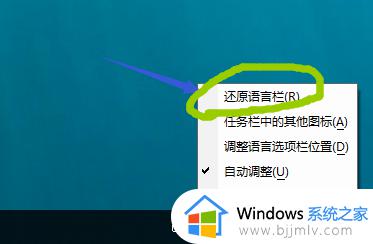
7、最终显示效果又回到了步骤四,如图所示。
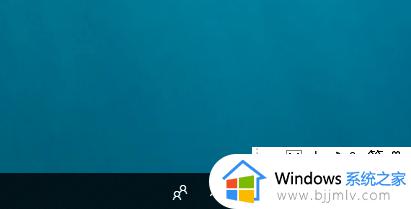
上述就是小编告诉大家的关于windows10显示语言栏设置方法了,有需要的用户就可以根据小编的步骤进行操作了,希望能够对大家有所帮助。