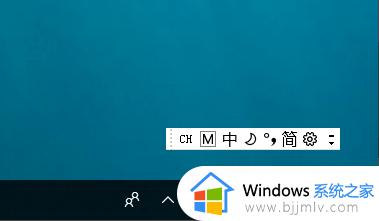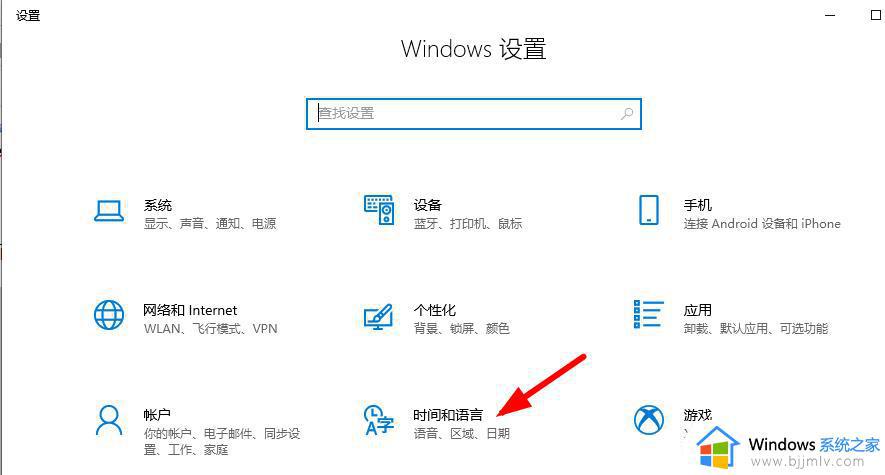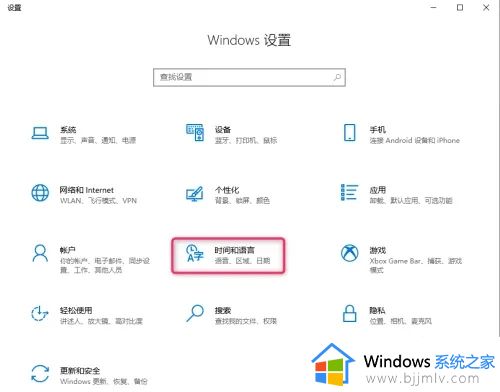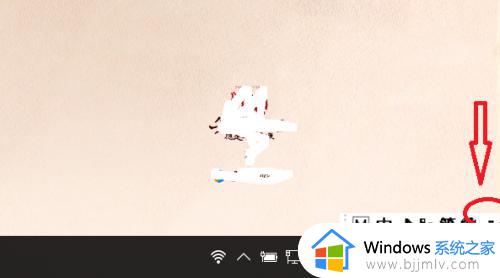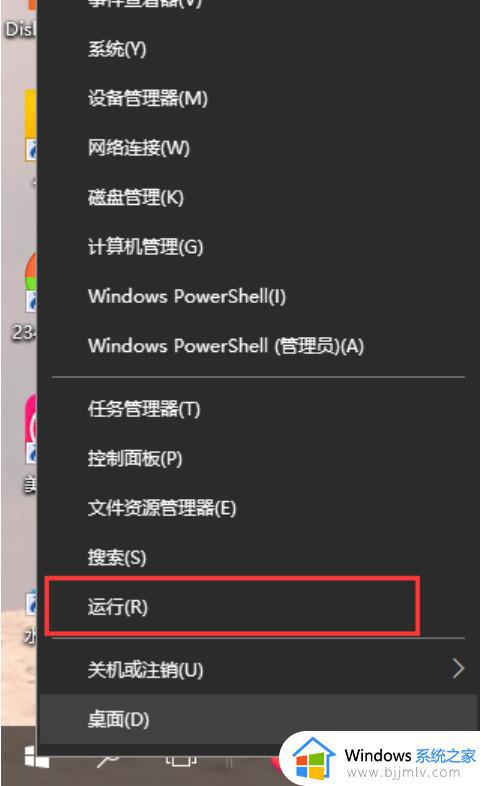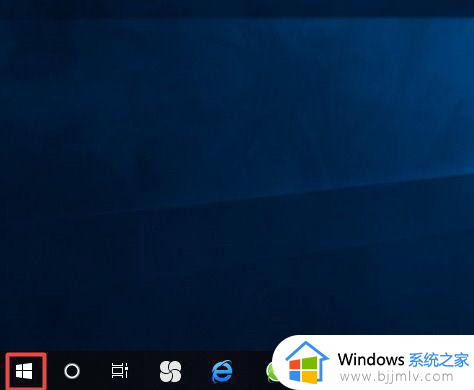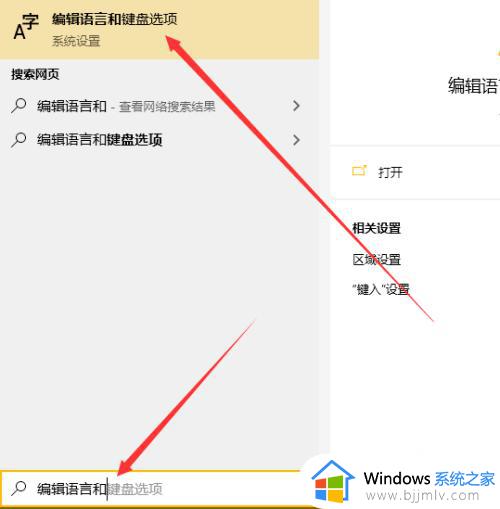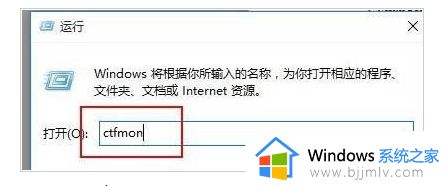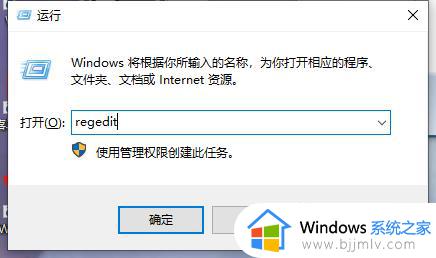windows10输入法语言栏不见了怎么办 windows10输入法不显示语言栏解决方法
更新时间:2023-06-10 15:56:00作者:runxin
在windows10系统中自带的微软输入法功能基本上能够满足用户的日常编辑需求,而且每次在windows10电脑上编辑文档时,输入法工具语言栏也会显示在桌面右下角,方便用户辨别当前输入语言,可是windows10输入法语言栏不见了怎么办呢?以下就是有关windows10输入法不显示语言栏解决方法。
具体方法:
方法一
1.在任务栏空位置上单击右键,选择“任务栏设置”。
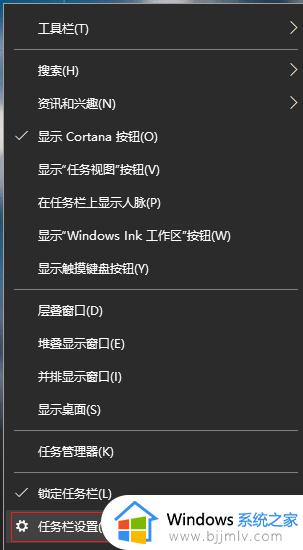
2.在弹出的界面左侧选择“任务栏”,右侧点击“打开或关闭系统图标”。
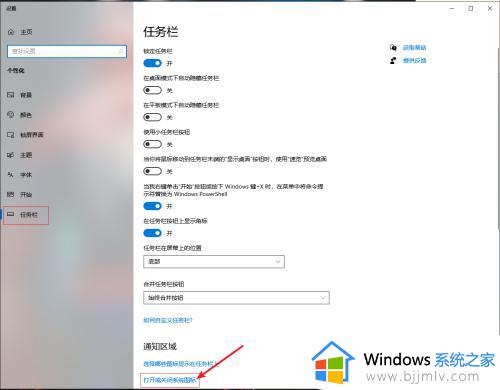
3.把“输入指示” 打开即可。
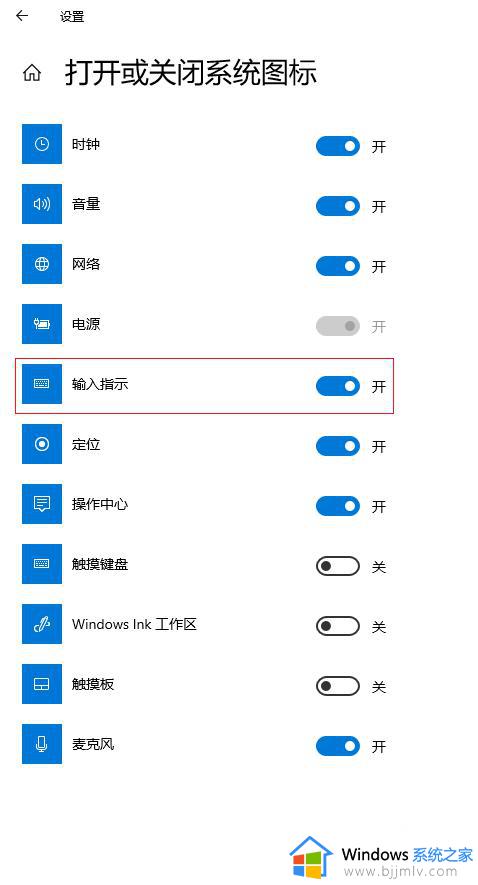
方法二
1.在桌面按下【win】键,在弹出的界面中点击“设置”。
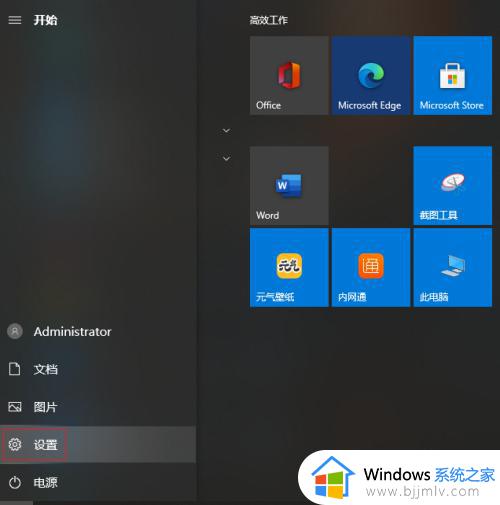
2.选择 “个性化”。
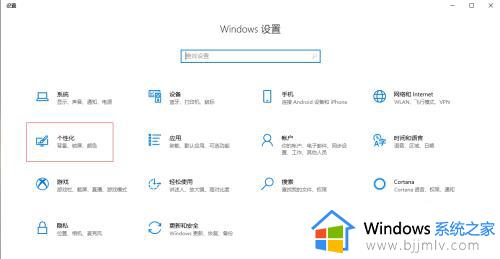
3.在弹出的界面点击“任务栏”,然后选择“打开或关闭系统图标”。
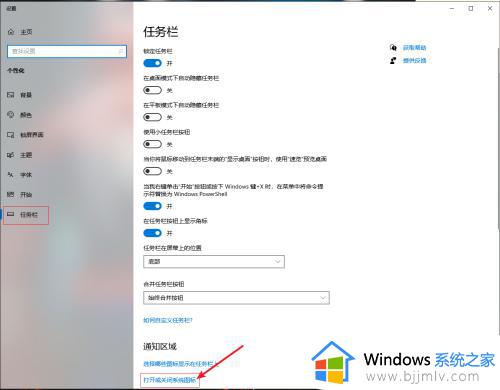
4.之后把“输入指示”的开关向右滑动打开,这样就会有语言栏了。
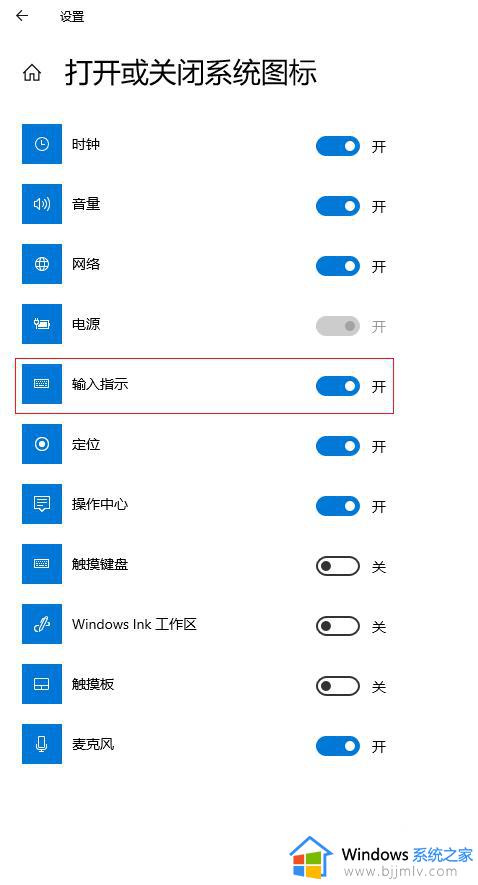
以上就是小编给大家介绍的windows10输入法不显示语言栏解决方法了,如果有遇到这种情况,那么你就可以根据小编的操作来进行解决,非常的简单快速,一步到位。