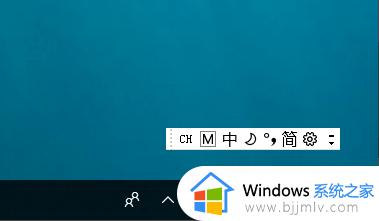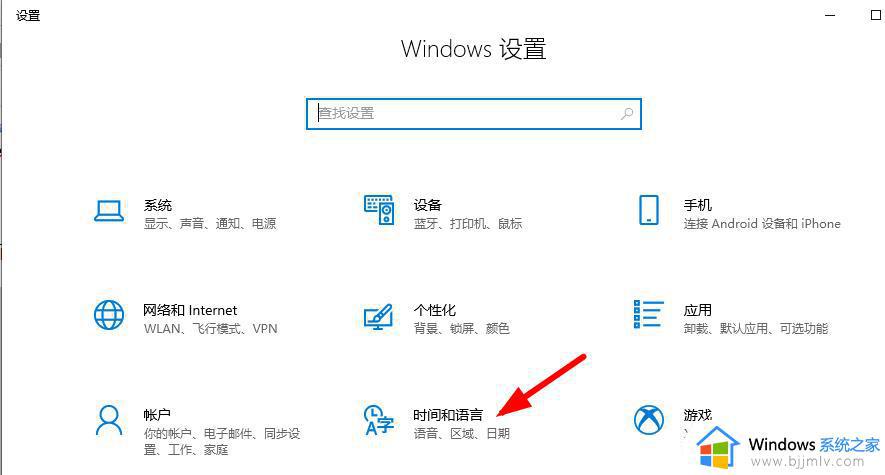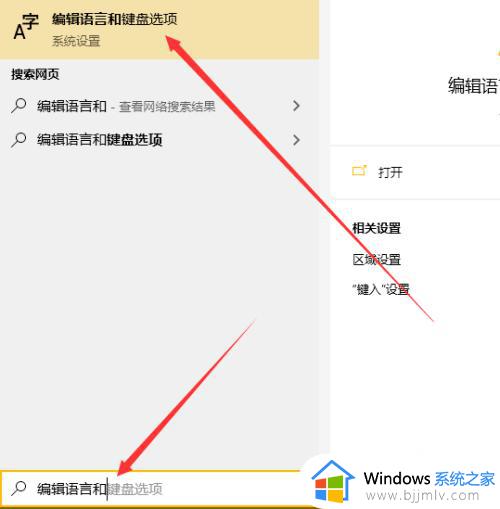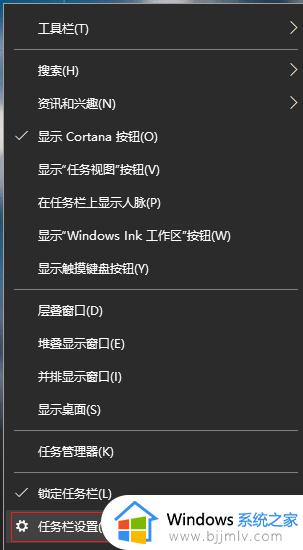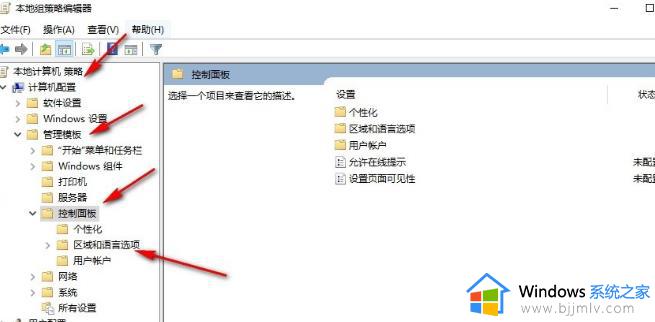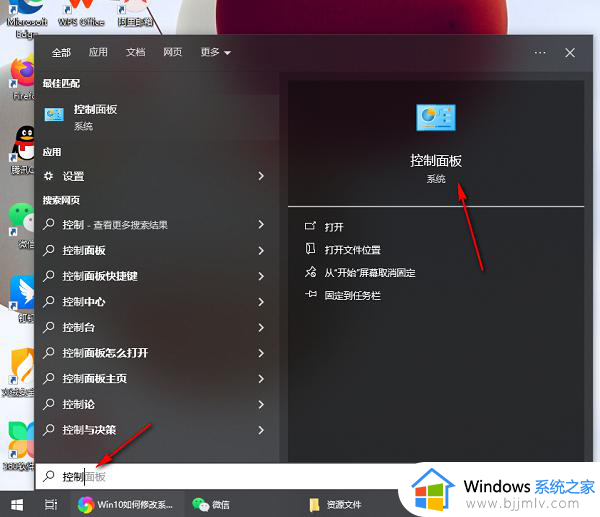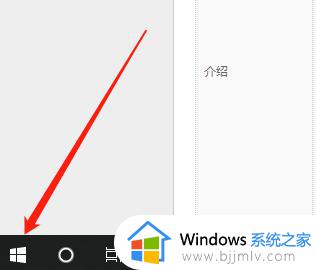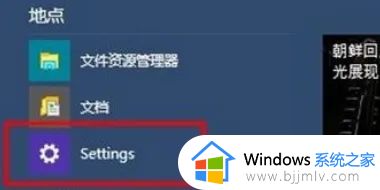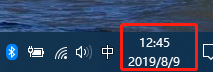win10关闭语言栏显示设置方法 win10显示语言栏怎么关闭
更新时间:2022-12-11 15:45:16作者:runxin
很多用于在使用win10系统的过程中,由于使用不习惯微软输入法因此就会选择安装第三方输入来使用,可是当用户在win10电脑上进行编辑输入的时候,桌面上总是会显示输入法语言栏工具,对此win10显示语言栏怎么关闭呢?这里小编就来告诉大家win10关闭语言栏显示设置方法。
具体方法:
1.首先,我们找到桌面右下角发现有输入法的语言栏。然后我们点击图中的隐藏键。
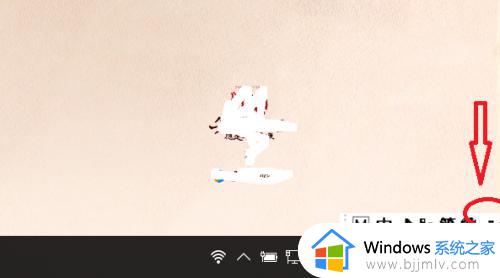
2.之后,我们会发现语言栏回到了任务栏,回到之后鼠标右击M,找到设置。
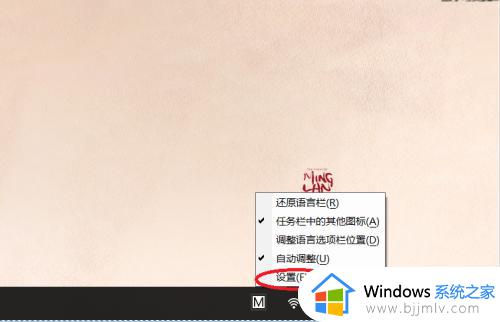
3.之后,我们点击图中的Windows显示语言选项。
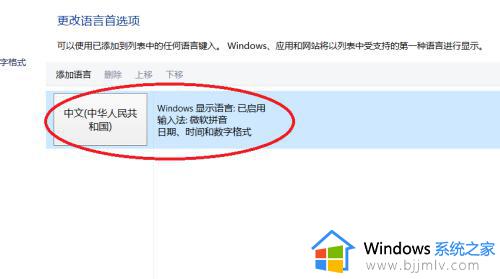
4.进入之后,我们找到切换输入法,发现使用桌面语言栏前面有对勾。
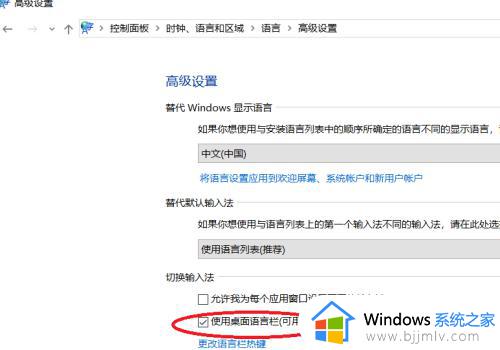
5.我们将使用桌面语言栏前面的对勾去掉,再点击应用保存就行了。
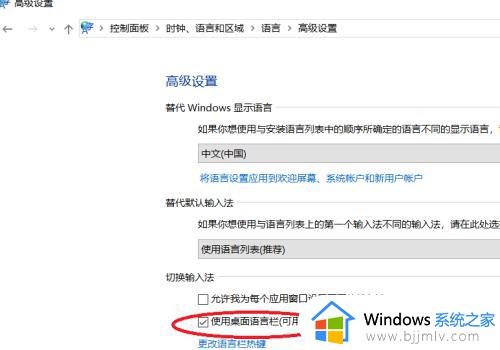
6.最后,我们返回桌面,发现输入法语言栏已经变成常规的了。
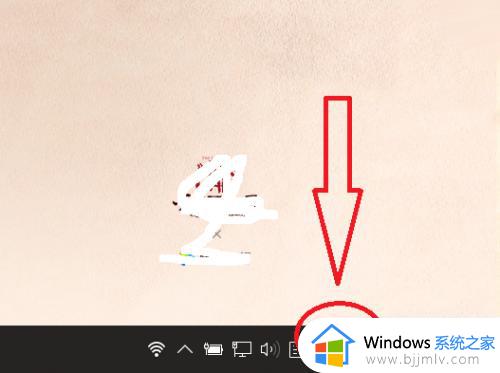
以上就是小编告诉大家的win10关闭语言栏显示设置方法了,有需要的用户就可以根据小编的步骤进行操作了,希望能够对大家有所帮助。