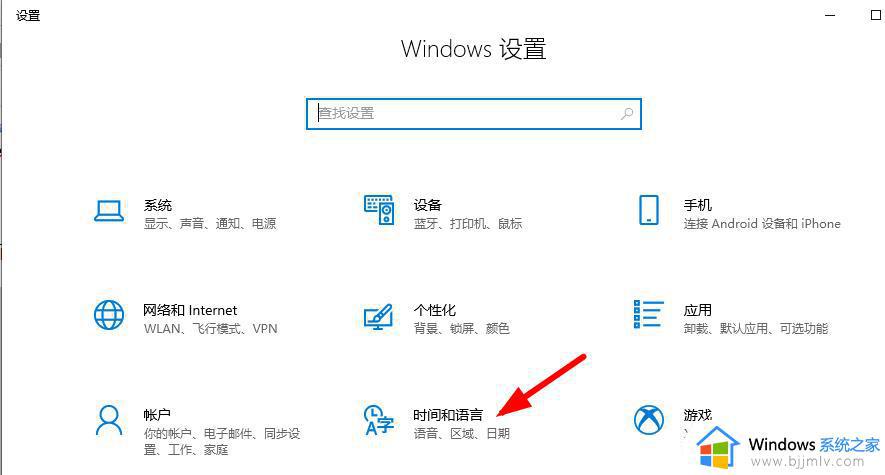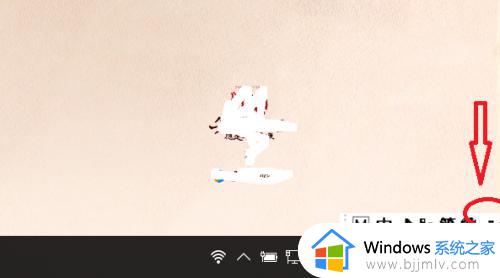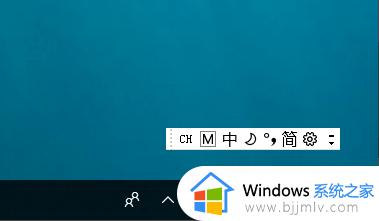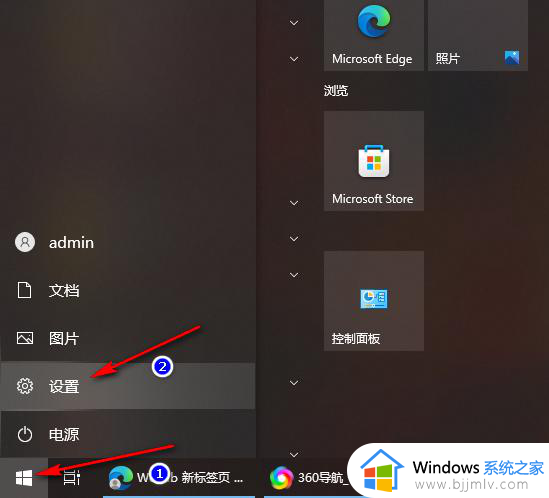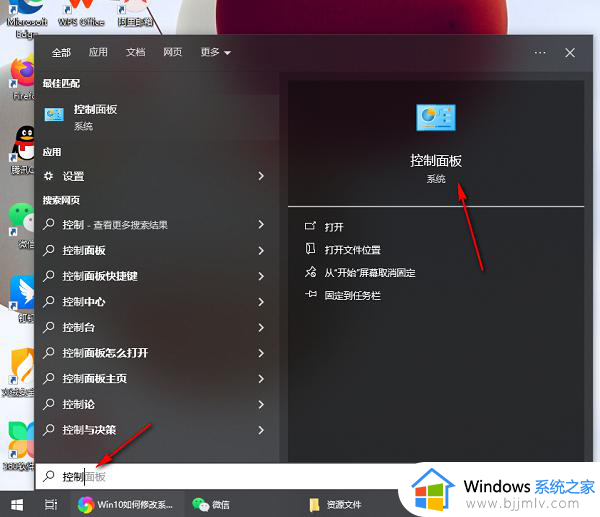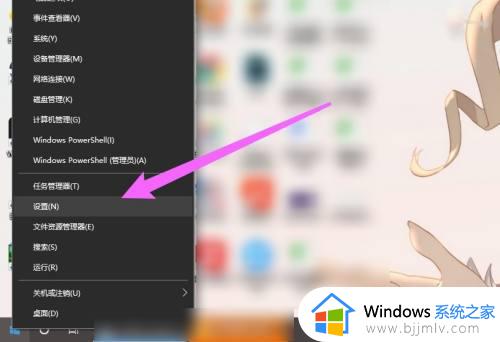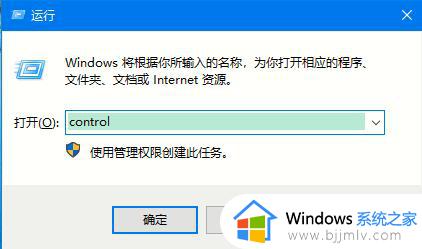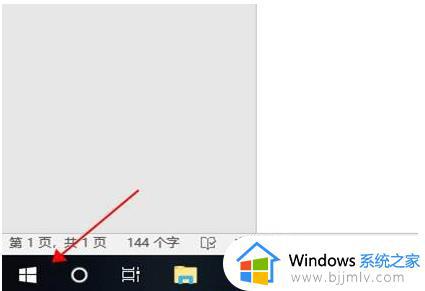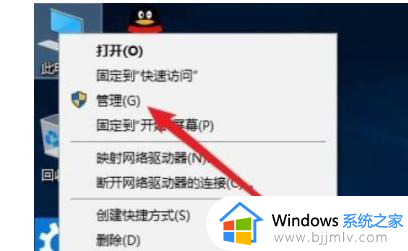win10语言栏怎么调回默认位置 win10如何把语言栏调回初始位置
更新时间:2023-04-04 10:44:48作者:runxin
许多用户都使用不习惯win10系统中自带的微软输入法工具,因此也会安装第三方输入法工具来使用,可是每次在win10电脑上进编辑输入时,桌面上总是会出现输入法的语言栏工具,对此win10语言栏怎么调回默认位置呢?下面小编就来教大家win10把语言栏调回初始位置设置方法。
具体方法:
1、打开开始菜单,直接使用键盘输入:“编辑语言和键盘选项”,不用输入完整也可以,你可以在搜索结果中找到这一项,点击进入。
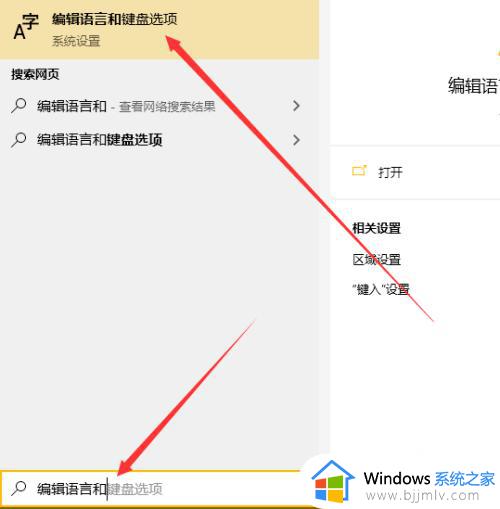
2、你就进入了这个页面,在这个页面中点击首选语言中的“中文”,然后点击“选项”。
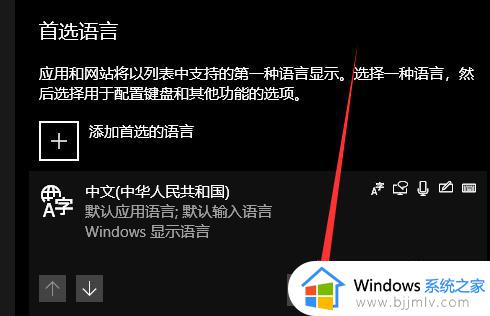
3、在进入的页面中下翻,找到“键盘”一项中的“微软拼音”,点击“选项”。
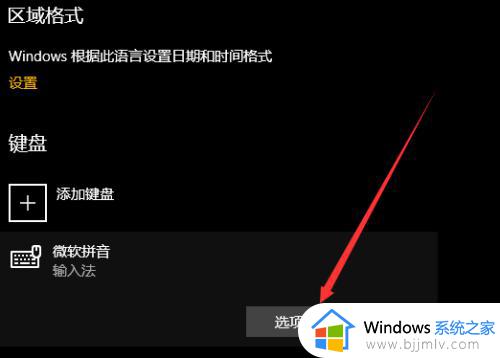
4、找到“外观”这个选项,点击进入。

5、将“输入法工具栏”中的“在可用时使用输入法工具栏”前面的勾选去掉,关闭这一个功能,这样就完成了。
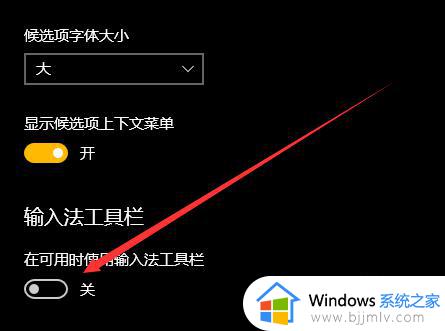
上述就是小编告诉大家的win10把语言栏调回初始位置设置方法了,有需要的用户就可以根据小编的步骤进行操作了,希望能够对大家有所帮助。