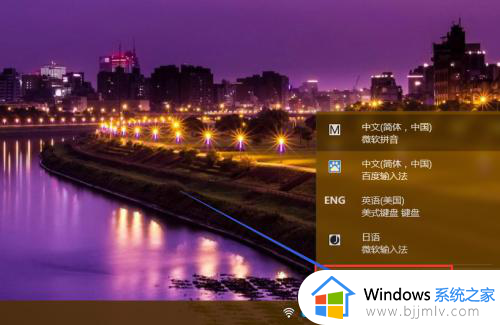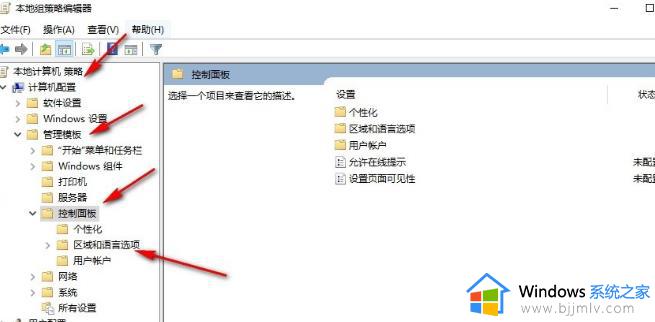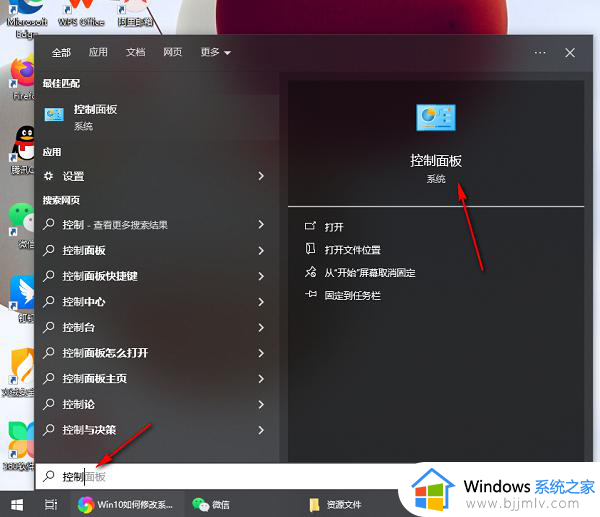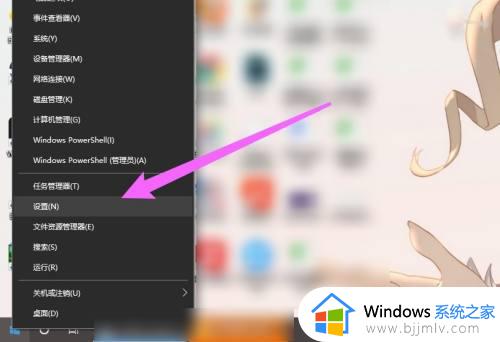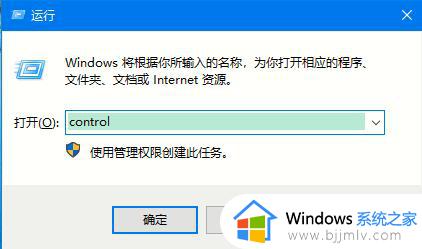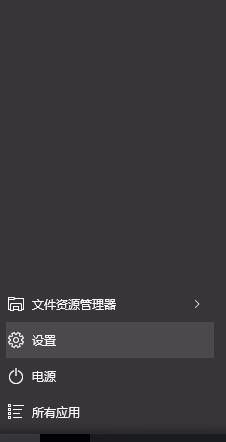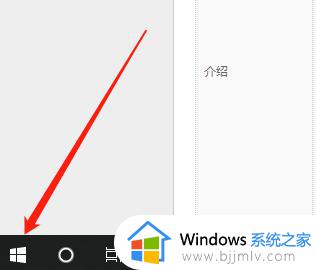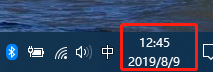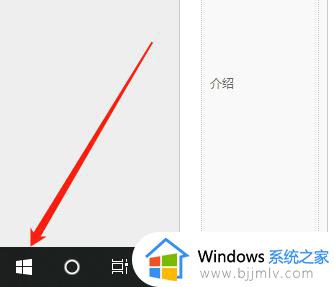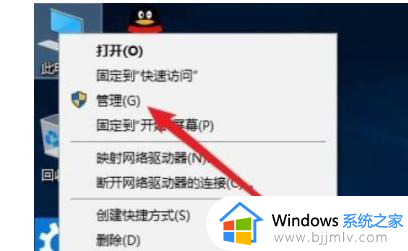win10怎么设置首选语言选项 win10系统如何设置语言首选项
更新时间:2024-05-11 11:33:04作者:run
对于使用win10操作系统的用户来说,设置首选语言为中文无疑将带来更加便利的使用体验,能够更好地与中文环境下的软件和应用进行互动。那么win10怎么设置首选语言选项呢?本文将为大家详细介绍win10系统如何设置语言首选项全部内容。
具体方法如下:
1、点击下方任务栏中的开始,选择菜单列表中的"设置"打开。
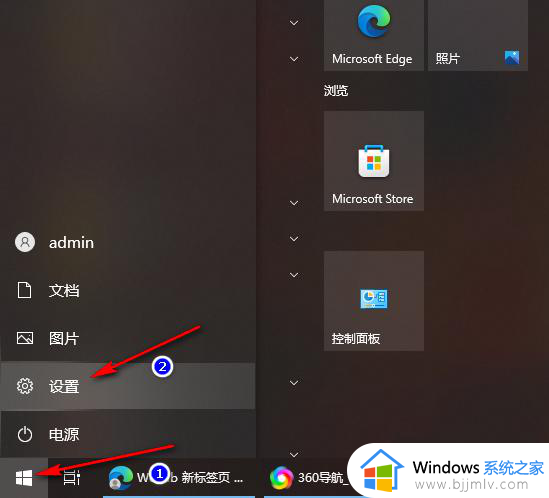
2、在打开的窗口界面中,点击其中的"时间和语言"选项。
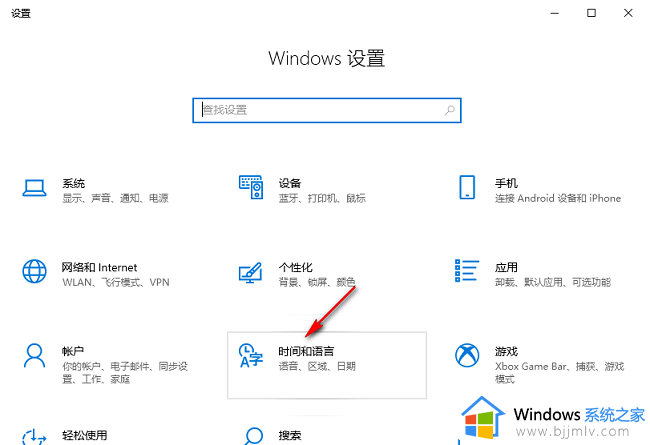
3、接着点击左侧栏中的"语言"选项。
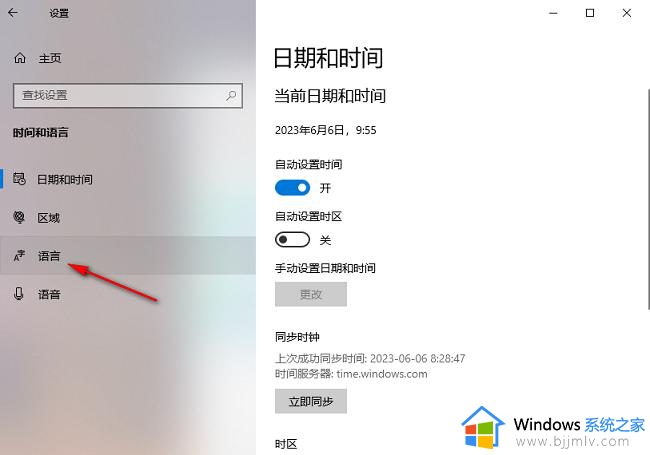
4、然后点击右侧"首选语言"一栏中的"添加语言"。
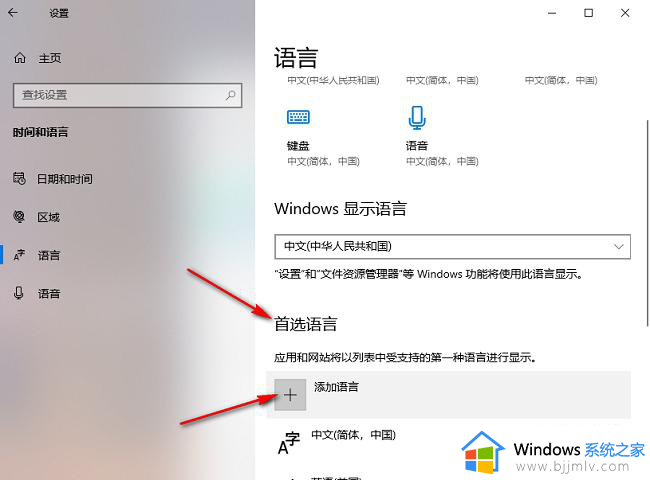
5、在其中找到自己需要设置的语言,点击"下一页"。
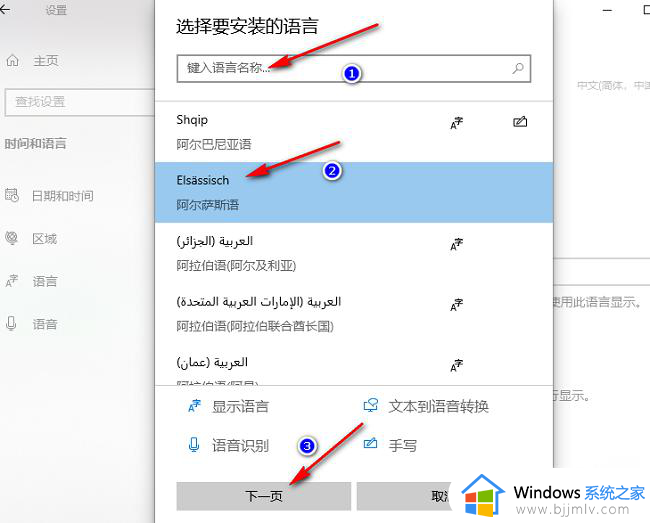
6、最后将"安装语言包"小方框勾选上,并点击"安装"按钮就可以了。
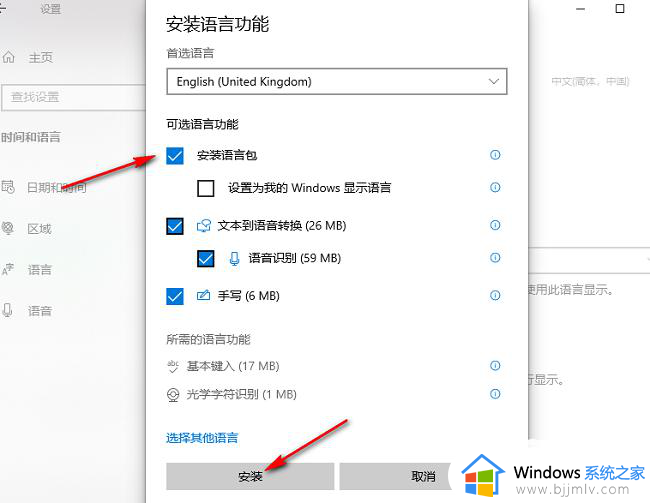
以上就是win10系统如何设置语言首选项的全部内容,还有不清楚的用户就可以参考一下小编的步骤进行操作,希望本文能够对大家有所帮助。