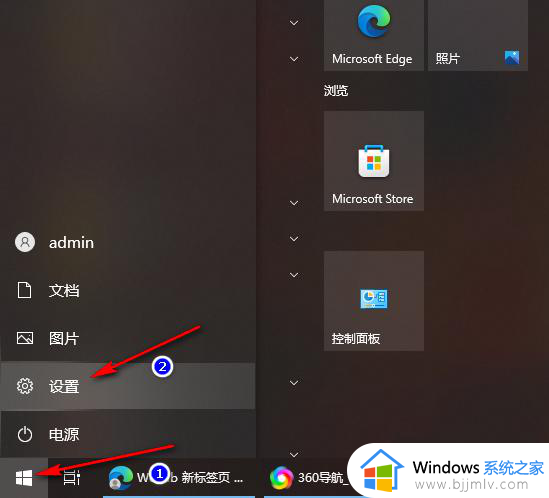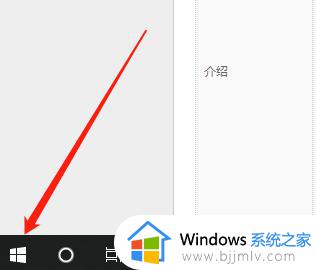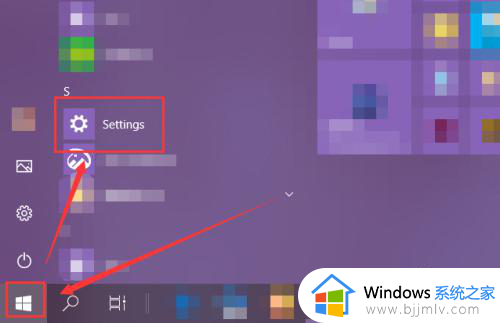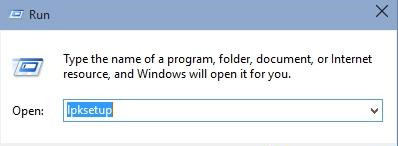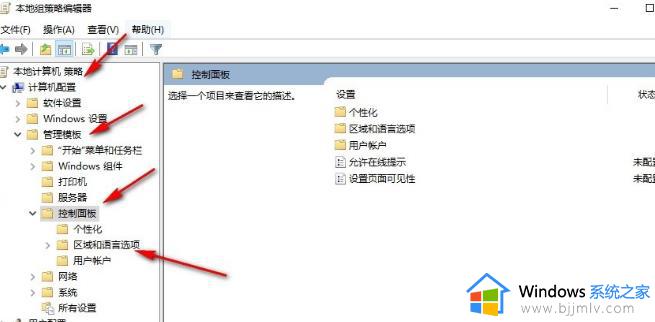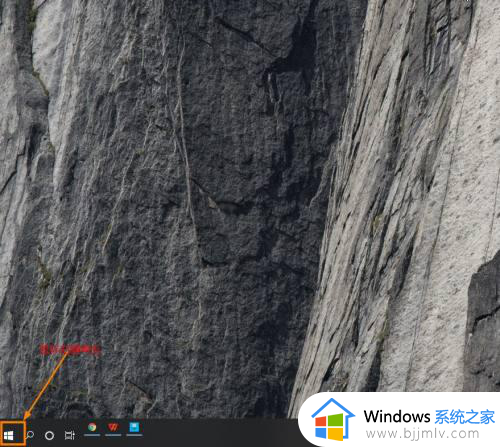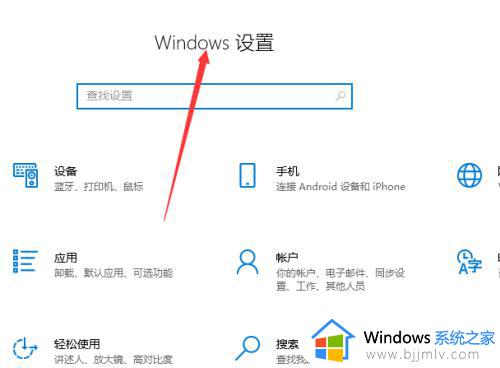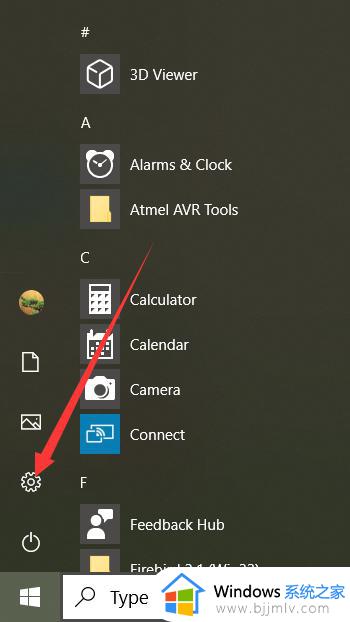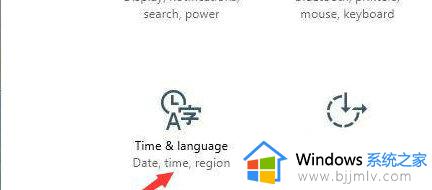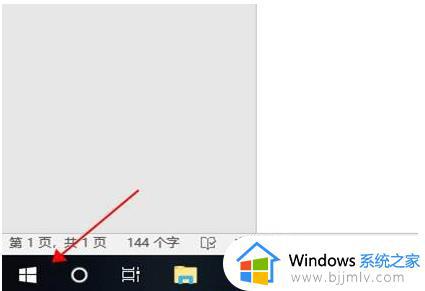win10怎么设置语言首选项为中文 win10如何设置电脑语言首选项中文
在win10系统中内置有微软输入法工具,基本上中英文的输入语言也能够满足用户的日常编辑需求,当然我们在win10电脑进行编辑时,输入法每次首选项都是英文,导致需要重新切换中文语言,对此win10怎么设置语言首选项为中文呢?今天就给大家介绍win10如何设置电脑语言首选项中文完整内容。
具体方法如下:
第一步:将语言归类设为中文。
1、点击右下角的语言选项,点击“语言首选项”。
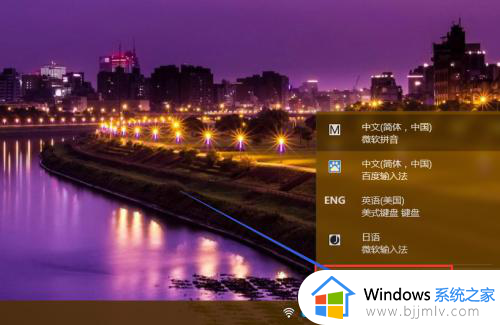
2、点击要设置为默认输入法的语言归类。(不出意外当然是中文)
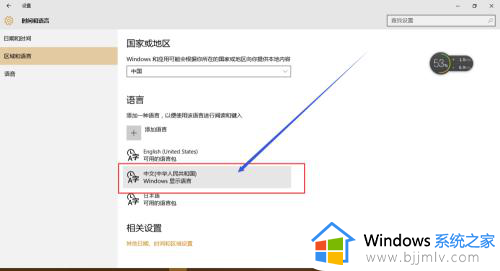
3、点击后选择“设置为默认语言”。
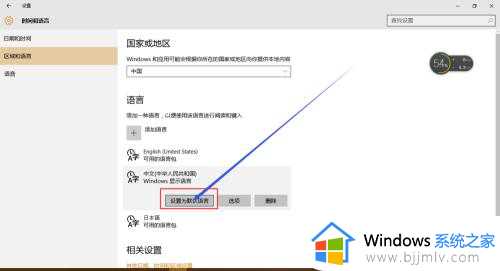
4、可以看到“中文”已经排到首位。(即设为默认)
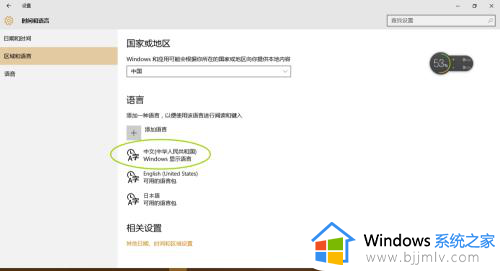
第二步:设置中文语言中的默认输入法。
1、选择最下方的“其他日期时间和区域设置”。
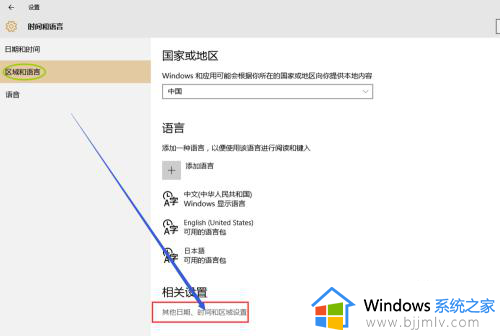
2、点击“更换输入法”。
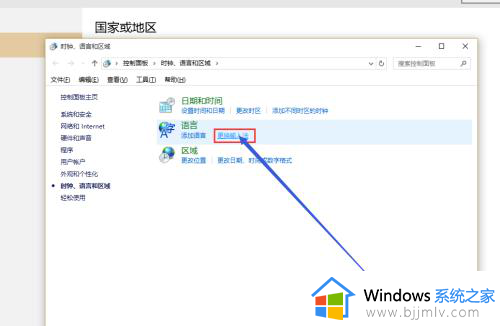
3、点击“中文”中的“选项”。
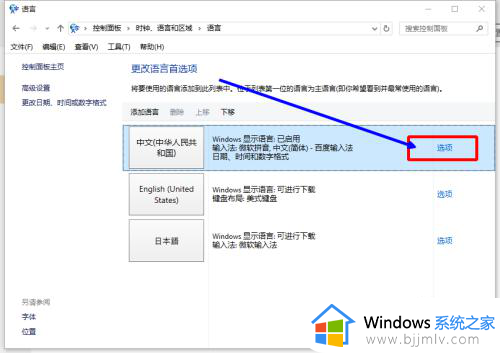
4、将第一个输入法删除,这样第二个会自动设为默认。
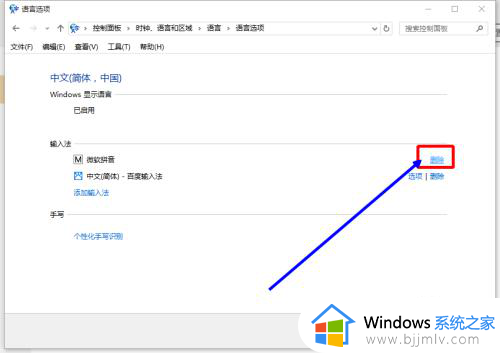
5、保存。
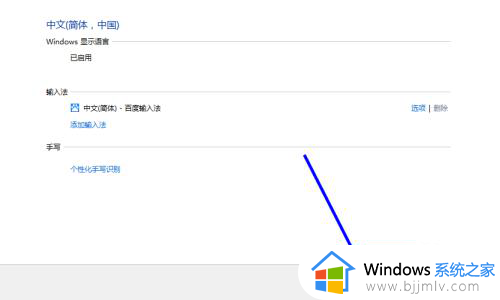
6、如果觉得删除的输入法日后还有用,可以添加回来。
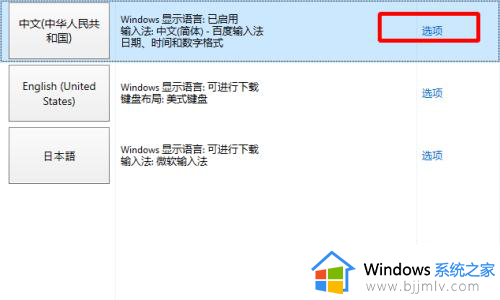
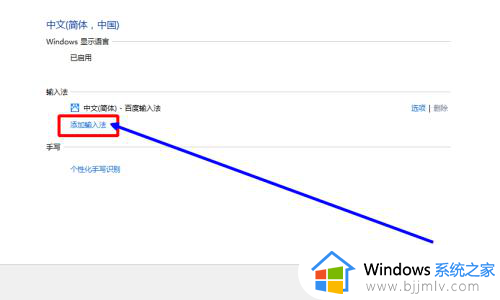
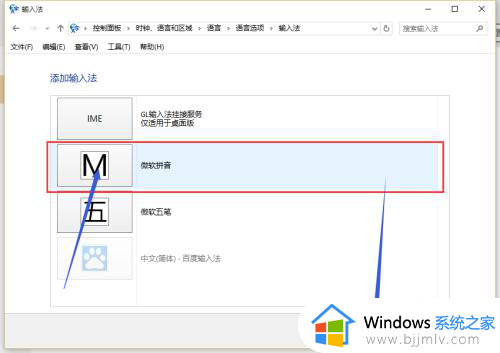
7、不过放心添加后,添加的输入法只会排到第二个位置,不会影响默认输入法。(即默认输入法还是排在第一位置的)
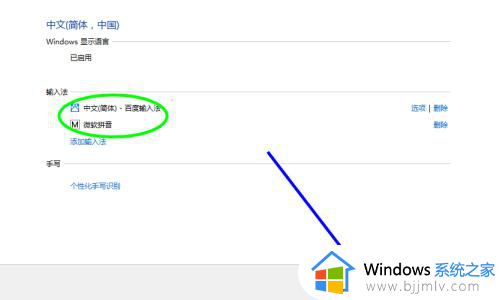
8、这样win10的默认输入法便更改好了。
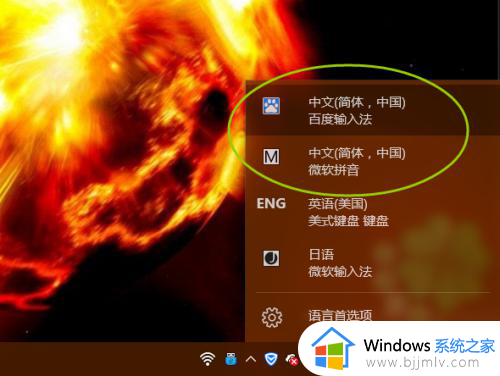
以上就来告诉大家的win10如何设置电脑语言首选项中文完整内容了,如果有不了解的用户就可以按照小编的方法来进行操作了,相信是可以帮助到一些新用户的。