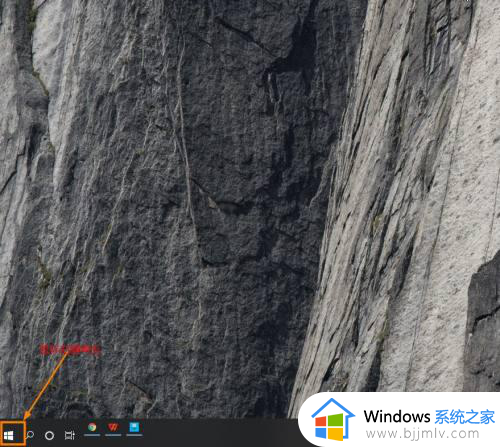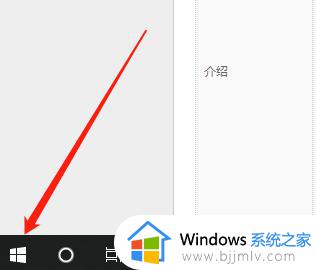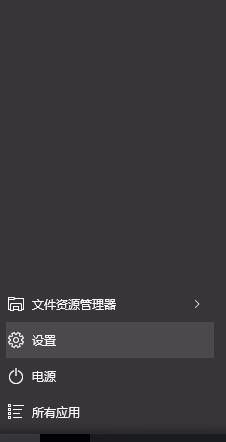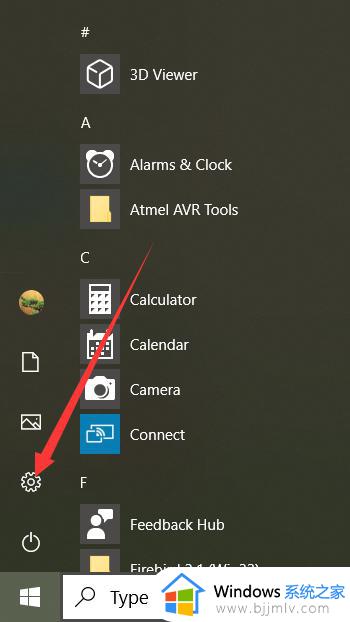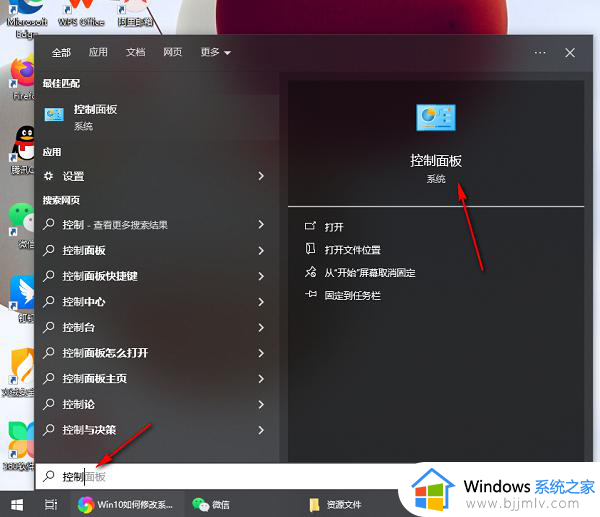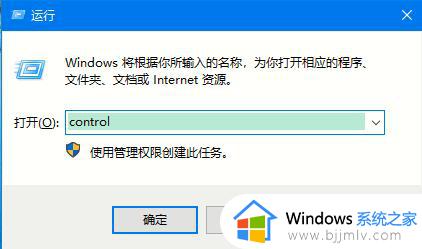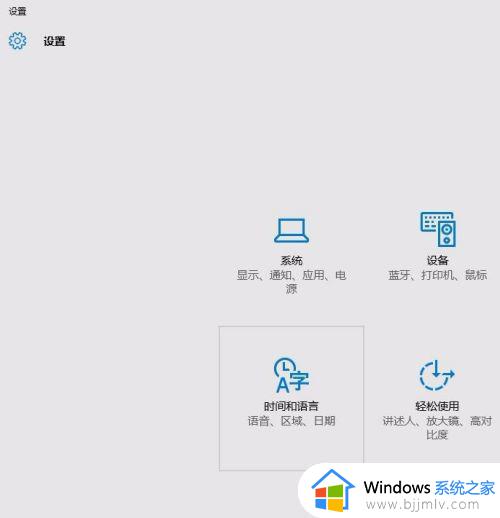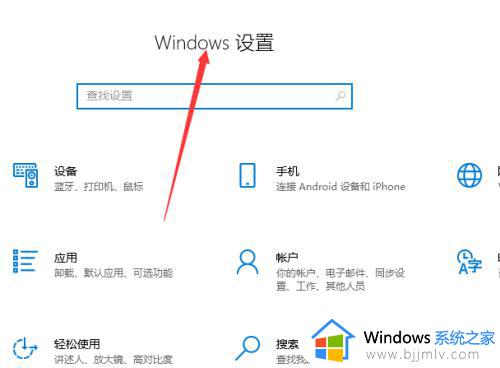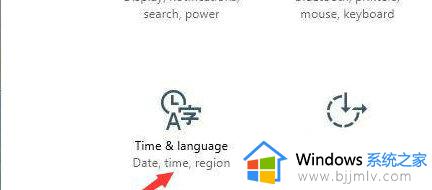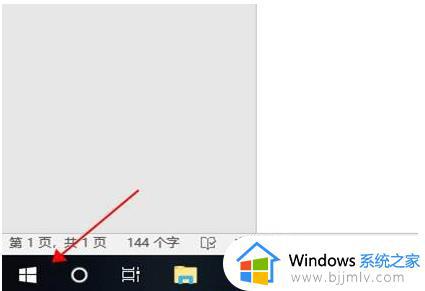win10修改系统语言改成中文设置方法 win10电脑系统语言英语怎么改成中文
每次在网上下载win10系统文件时,我们也总是会选择中文版本,以便用户能够熟练的操作,当然有时也会遇到下载的win10系统版本变成英文版的情况,因此就需要将系统语言切换成中文显示,那么win10电脑系统语言英语怎么改成中文呢?今天小编就来教大家win10修改系统语言改成中文设置方法。
具体方法如下:
1、点击桌面左下角的“Win键”,在“开始”菜单中选中“Settings”(设置)。
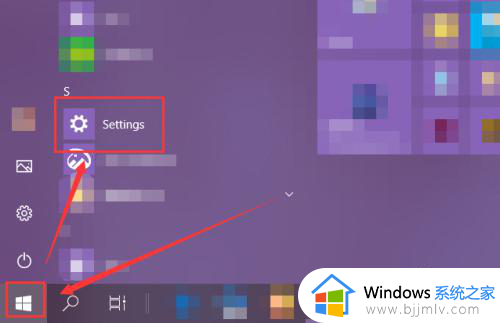
2、在打开的“Windows Settings”(Windows设置)窗口中选择进入“Time & Language”(时间和语言)。
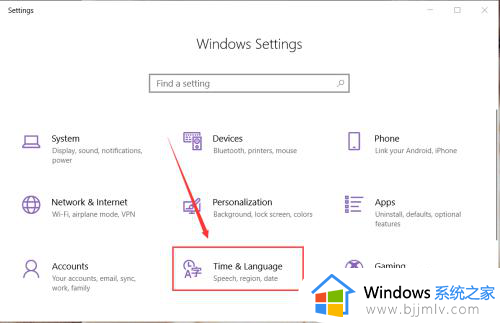
3、选中页面的左侧的“Language”(语言)选项。
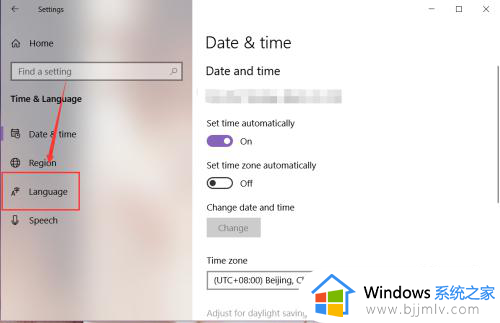
4、然后在右侧页面中就能找到“Windows display Language”(Windows显示语言),通过该功能就能更改Windows大部分功能的显示语言。
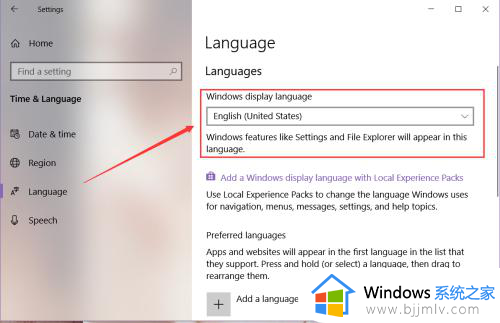
5、点击展开语言列表,在展开的列表中选中“中文(中华人民共和国)”。
注:只有在安装了该门语言的状态下才能进行选择。
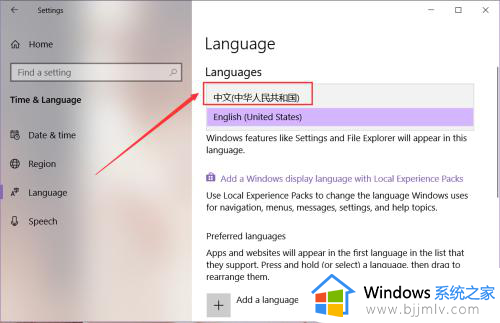
6、选择中文语言后,下方就会出现红字提示:“Will be display language after next sige-in”(将在下次登录后作为显示语言),注销账号后重新登录本机,该设置即会生效。
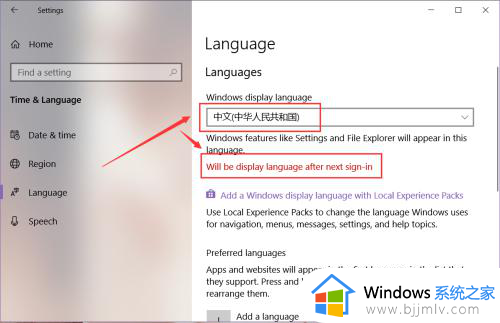
7、在重新登录本机后,设置界面的英文语言已经切换为中文语言,如图所示。
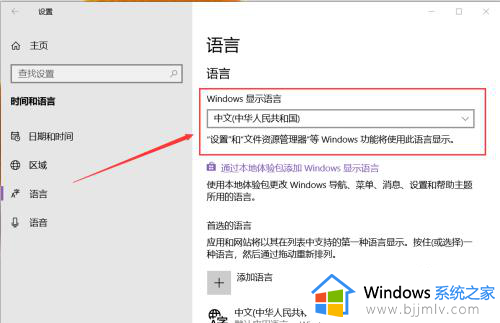
以上就是小编告诉大家的win10修改系统语言改成中文设置方法了,有遇到过相同问题的用户就可以根据小编的步骤进行操作了,希望能够对大家有所帮助。