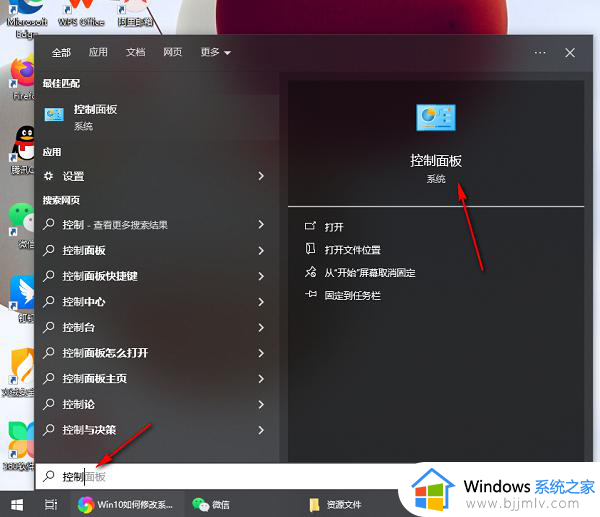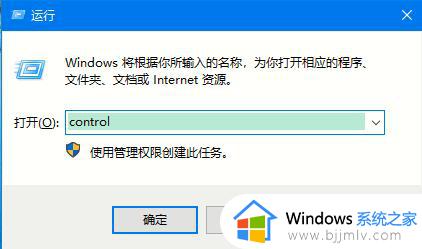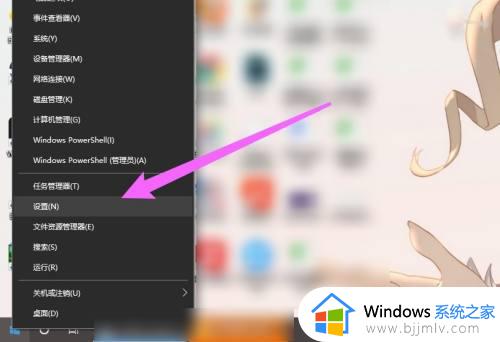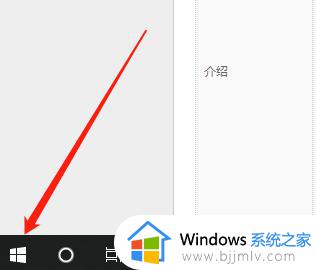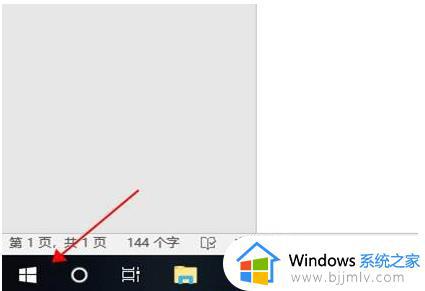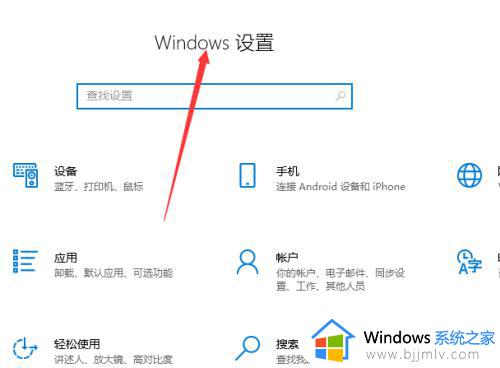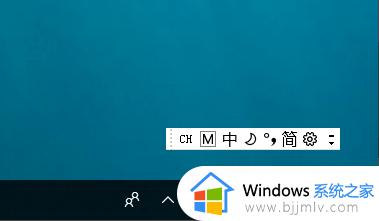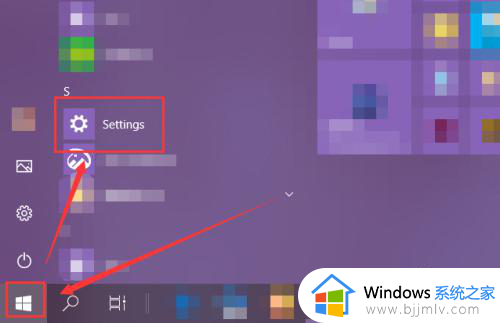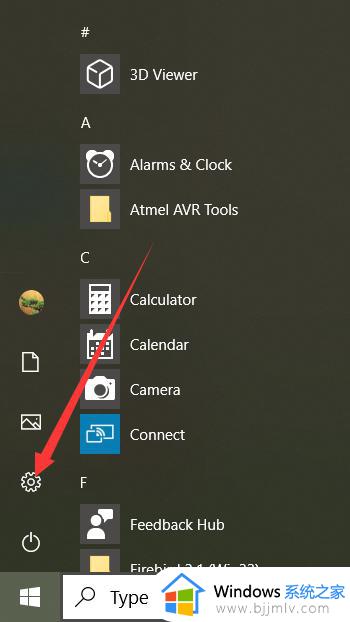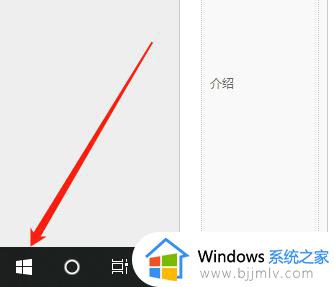windows10怎么更改语言设置 windows10如何更改系统语言设置
更新时间:2023-01-30 11:32:44作者:runxin
通常情况,我们在电脑中安装的windows10系统语言也都是默认的中文字体,能够方便用户直接进行操作,可是有些用户由于工作的需求,因此不得不对windows10系统语言进行更改,那么windows10怎么更改语言设置呢?以下就是小编带来的windows10更改系统语言设置详细步骤。
具体方法:
1、按下键盘上的win+R,打开运行窗口;
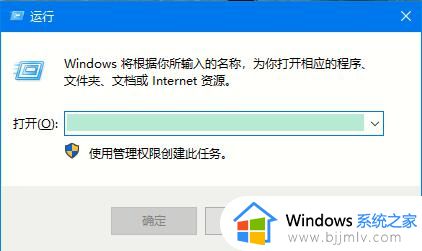
2、输入control,按下键盘上的回车或点击确定。
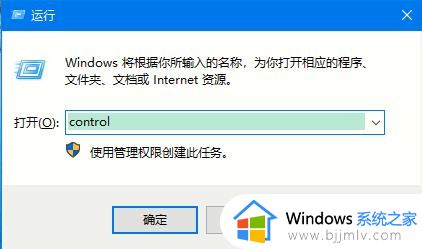
3、进入控制面板后,找到时钟、语言以及区域,然后单击。
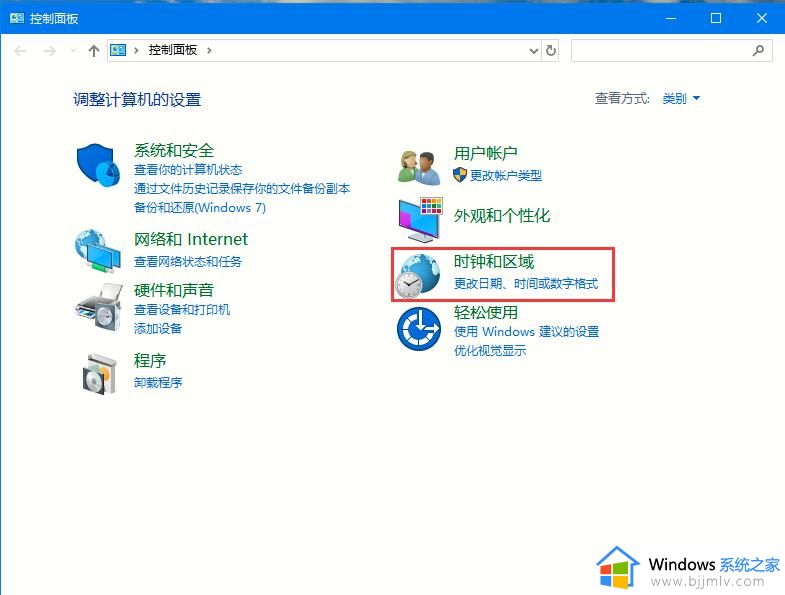
4、进入时钟、语言以及区域管理界面之后,找到区域选项然后单击。
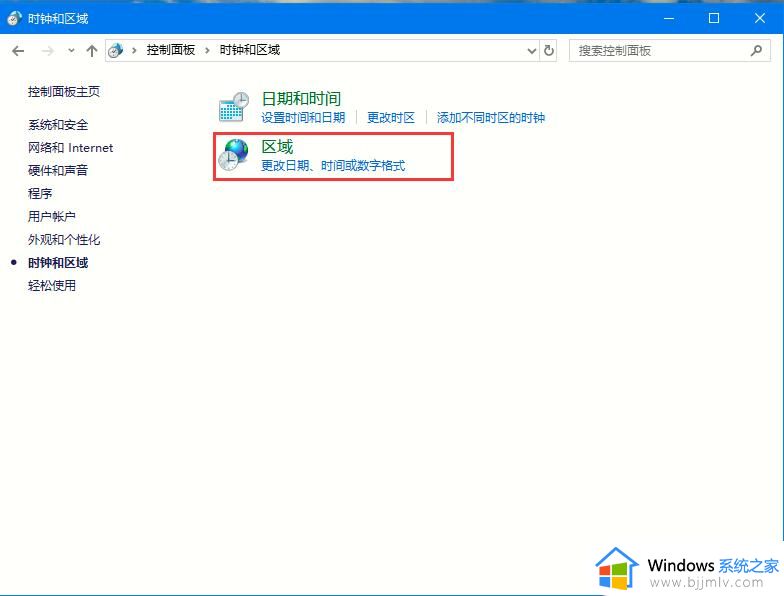
5、进入区域设置界面之后,点击管理选项。这个界面用于设置相关的系统区域相关信息的。
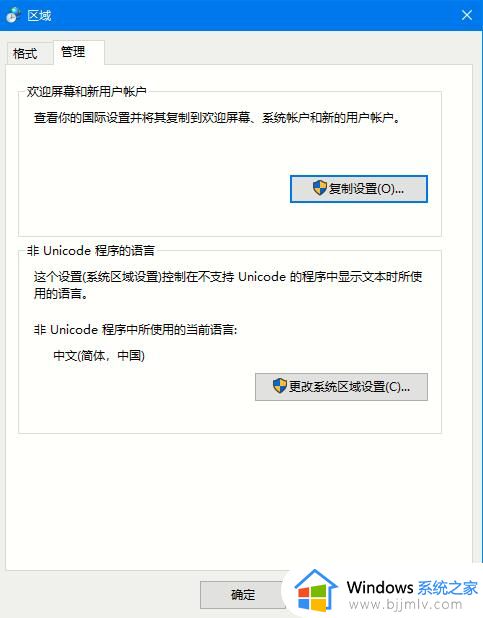
6、点击“更改系统区域设置”。
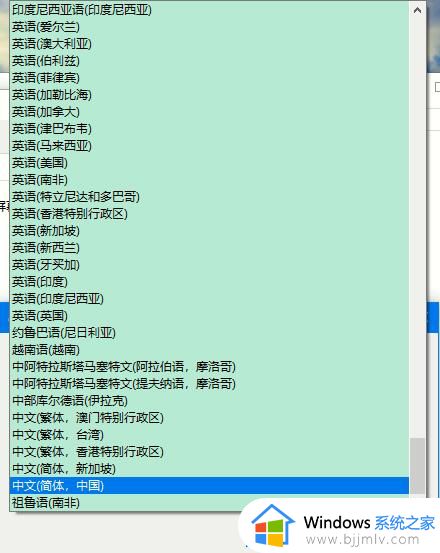
7、进入区域模块设置,点击选择你所想要使用的语言。
上述就是小编告诉大家的windows10更改系统语言设置详细步骤了,如果有不了解的用户就可以按照小编的方法来进行操作了,相信是可以帮助到一些新用户的。