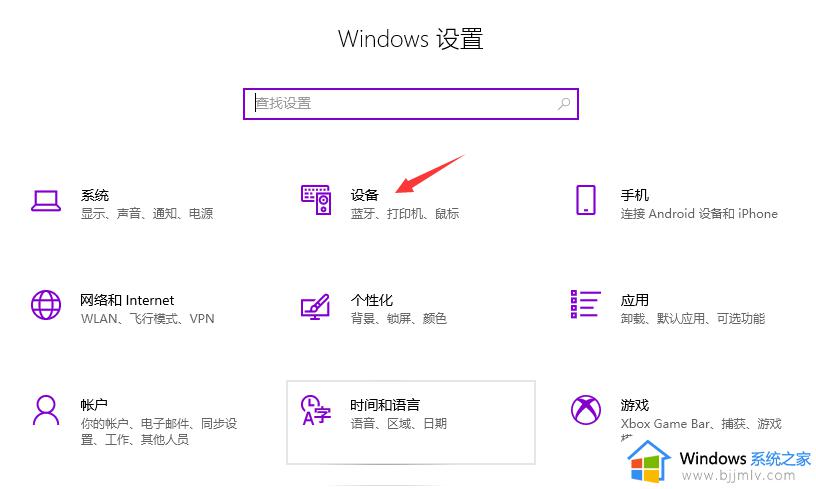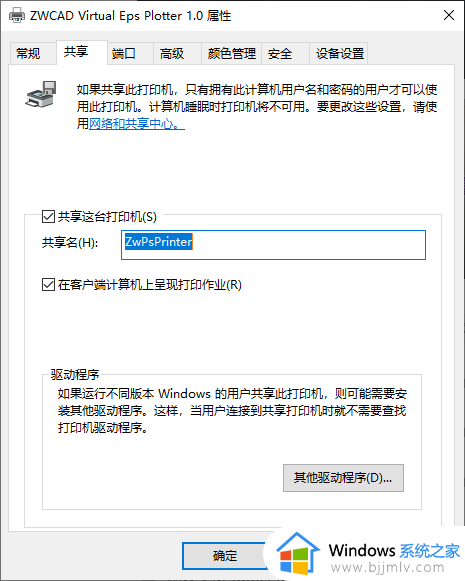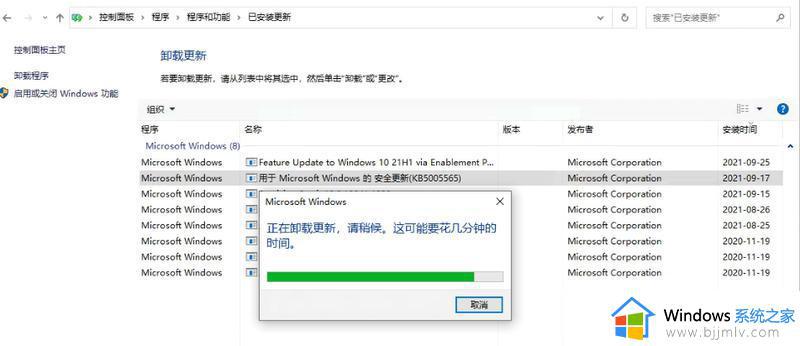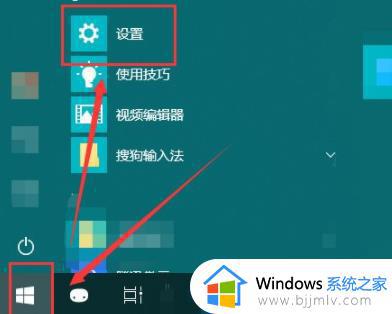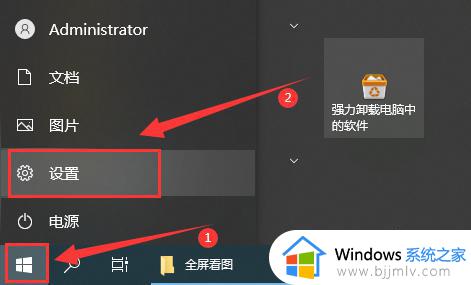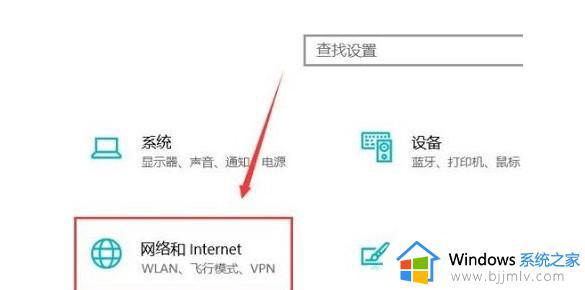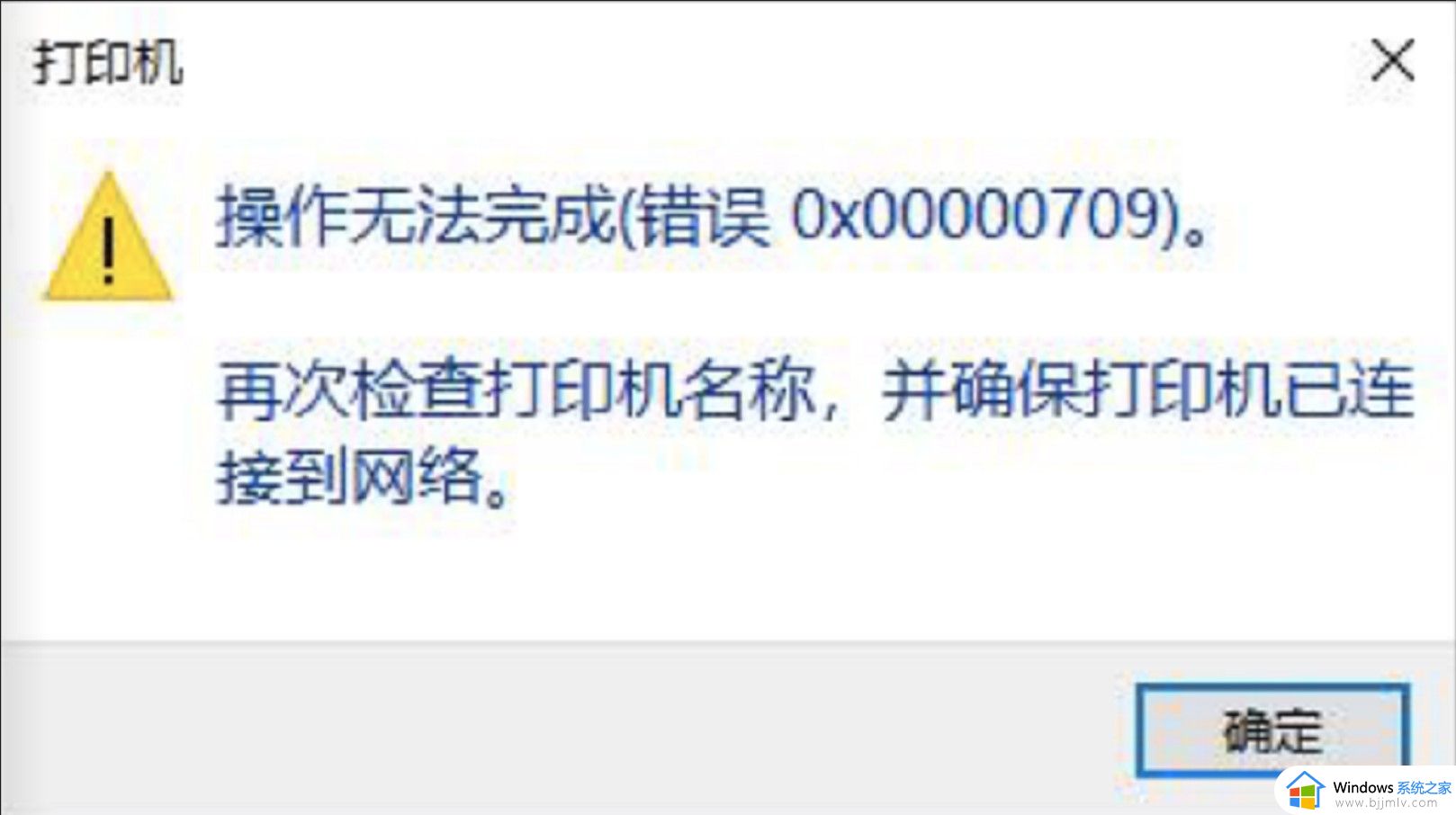win10打印机无法在其他设备上共享打印文件如何解决
如今打印机的共享和远程打印已经成为我们工作和生活中不可或缺的一部分,在使用win10操作系统时,有时我们会遇到打印机无法在其他设备上共享的问题,对此win10打印机无法在其他设备上共享打印文件如何解决呢?下面将介绍一些解决方法。
具体方法如下:
1、首先我们在电脑桌面上,点击windows图标,选择设置选项。
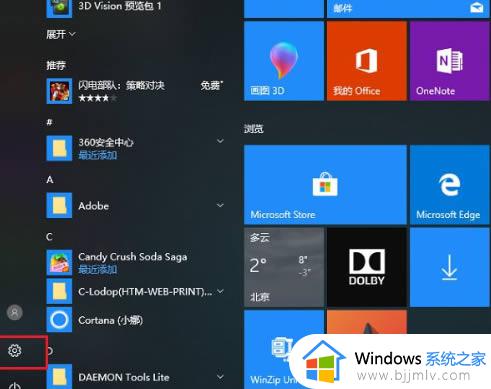
2、进入设置页面后,我们点击“设备”选项。
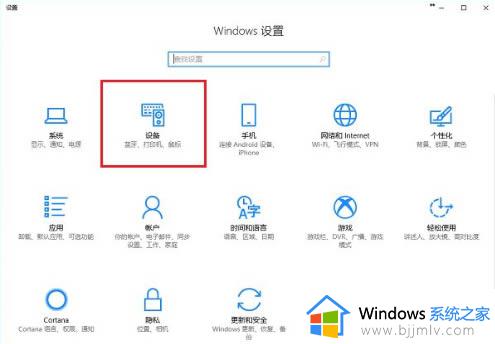
3、进入到设置的设备页面后,我们找到“打印机和扫描仪”,点击“添加打印机或扫描仪”。
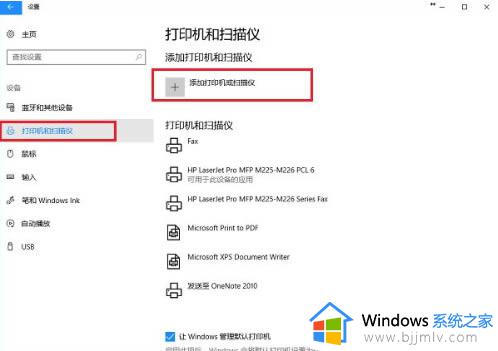
4、如果当时网络中已经共享了此台打印机的话,我们能直接搜索出来,点击“添加设置”既可以使用了,无需安装驱动。
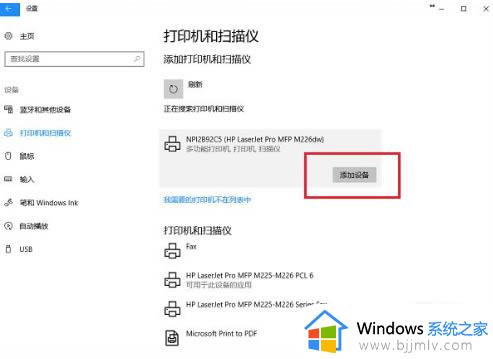
5、可以看到成功添加了打印机设备。
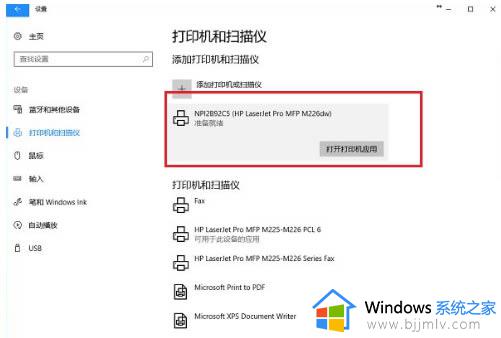
6、接着我们点击打印机应用即可开始打印文件。
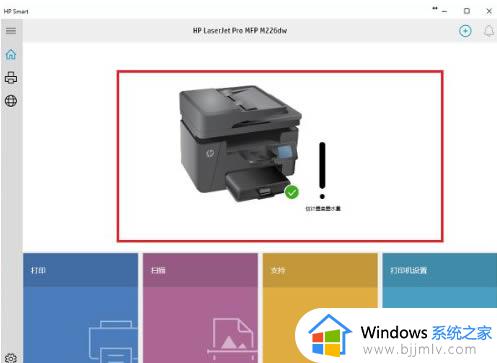
7、若没有搜索到打印机的存在,点击“我需要的打印机不在列表中”。
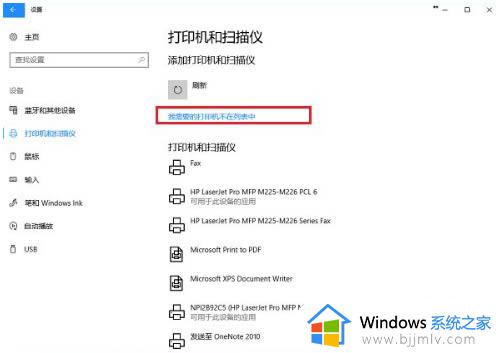
8、当进入添加打印机界面之后,选择“使用TCP/IP地址或主机名添加打印机”,点击下一步之后,输入ip地址,端口,点击下一步,选择是否共享之后,成功添加打印机后就可以使用啦。
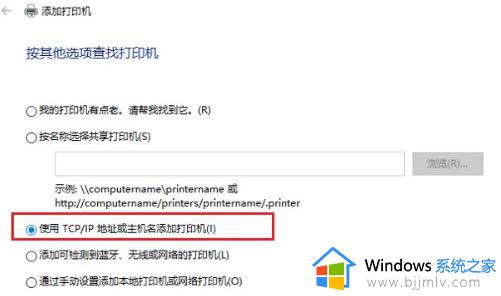
以上就是win10打印机无法在其他设备上共享打印文件如何解决全部内容,有遇到这种情况的用户可以按照小编的方法来进行解决,希望本文能够对大家有所帮助。