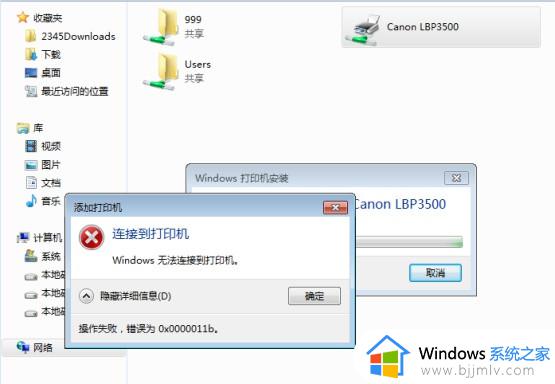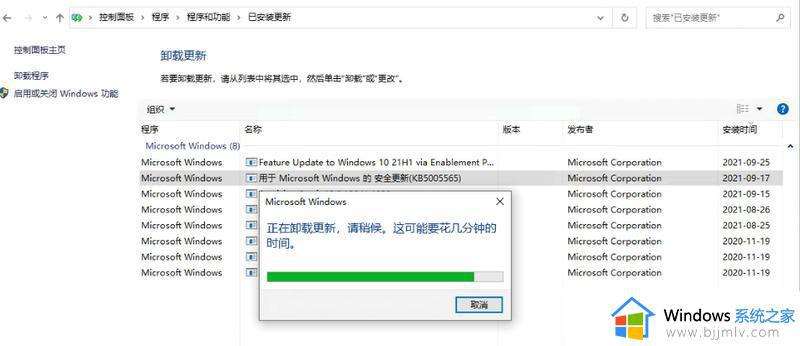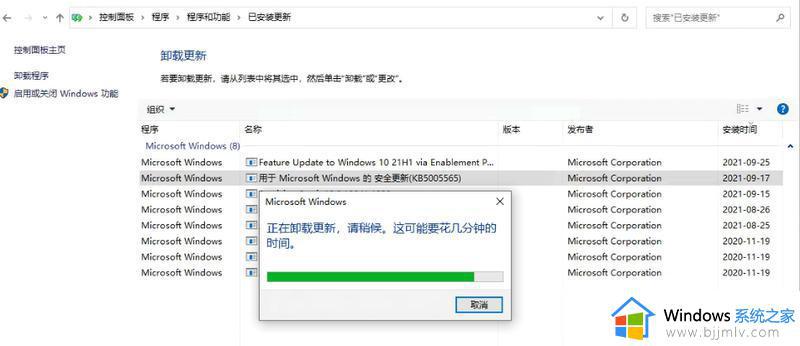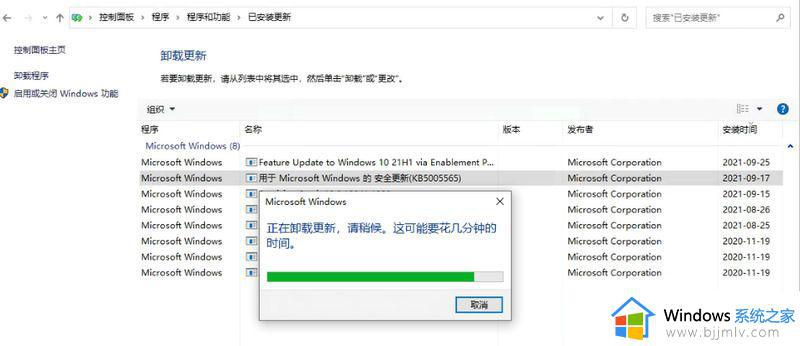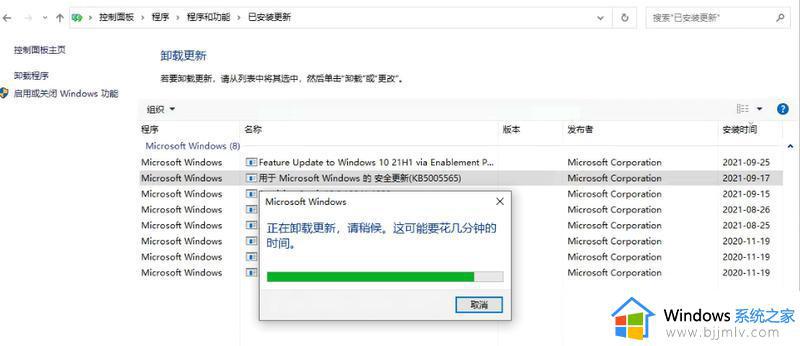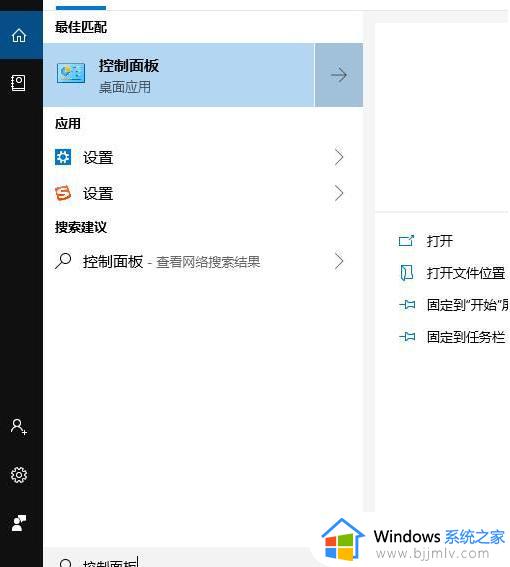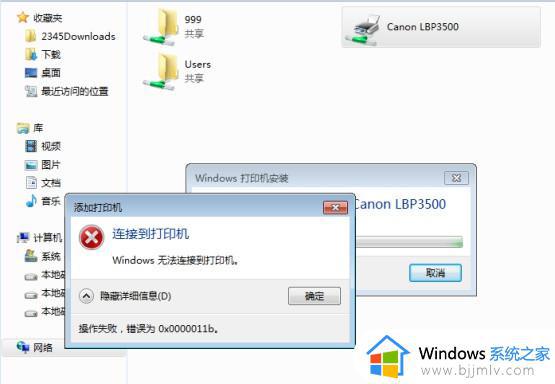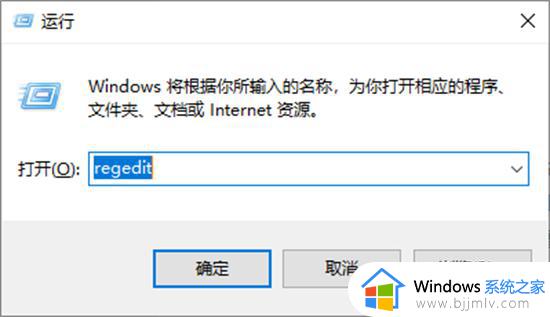共享win10打印机提示0x0000011b怎么回事 win10共享打印机提示无法连接打印机0x0000011b如何解决
很多小伙伴都会在办公的时候将打印机设置共享,方便多人一起打印文件,不过有部分win10系统用户共享打印机时却遇到了错误0x0000011b,导致无法正常打印,许多人遇到这样的问题都不知道该怎么办,接下来就跟着笔者一起来学习一下win10共享打印机提示无法连接打印机0x0000011b的详细解决方法。
方法一、
1、打开控制面板-程序-程序和功能-已安装更新。找到对应的KB5005565补丁,右键卸载。卸载速度可能比较慢,耐心等待。卸载后,将更新服务禁用,以免自动更新又重新安装上。
(此为不同版本号出现的补丁名,注意是卸载共享主机的补丁。)
Windows 10版本 1507 — KB5005569(操作系统内部版本 10240.19060)
Windows 10 版本 1607 — KB5005573(操作系统内部版本 14393..4651)
Windows 10 版本 1809 — KB5005568(操作系统内部版本 17763.2183)
Windows 10 版本 1909 — KB5005566(操作系统内部版本 18363.1801)
Windows 10 版本 2004、20H2 和 21H1 — KB5005565(操作系统内部版本 19041.1237.19042.1237和19043.1237)
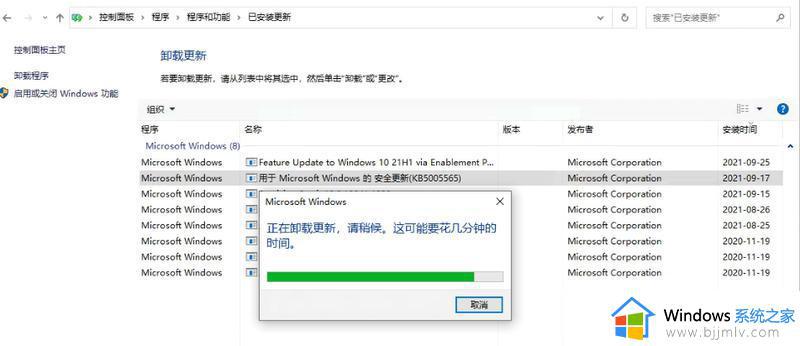
2、确认下电脑1上的共享打印机已开启共享。
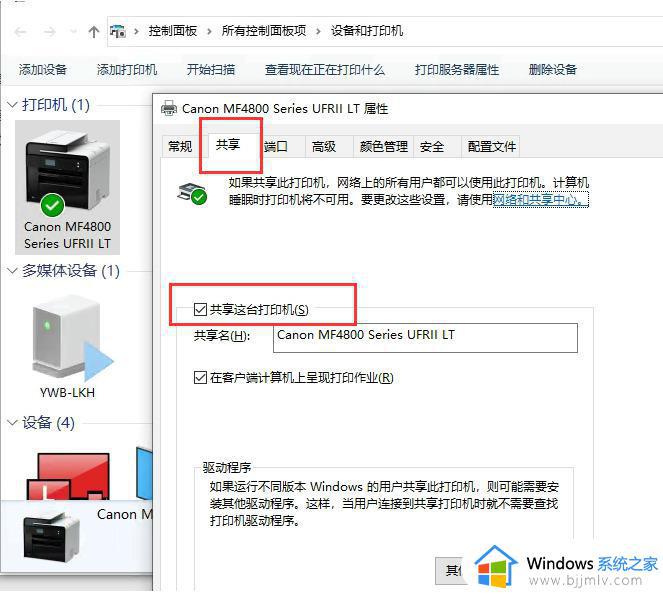
3、电脑2访问电脑1的共享打印机并连接打印机。访问共享打印机,左下角开始菜单处,运行共享打印机ip。
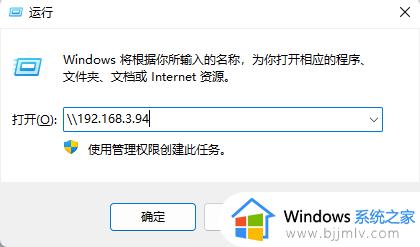
4、连接打印机。
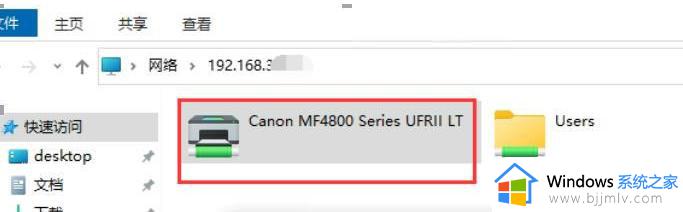
5、把共享打印机设为默认打印机。
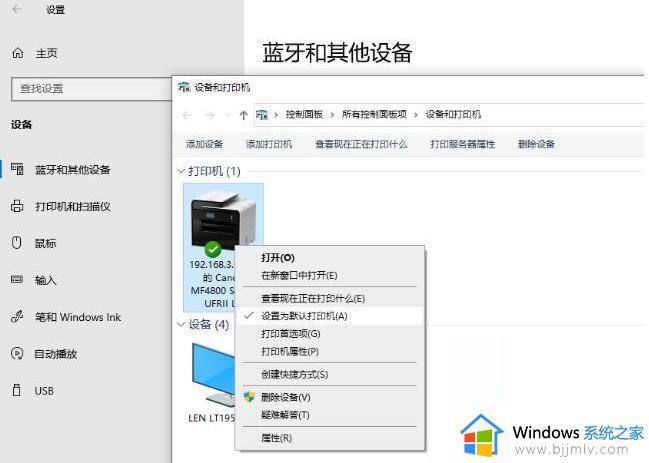
6、打开文档,通过打印可正常识别到共享打印机并正常打印。打印机顺利打印出测试页,完成。
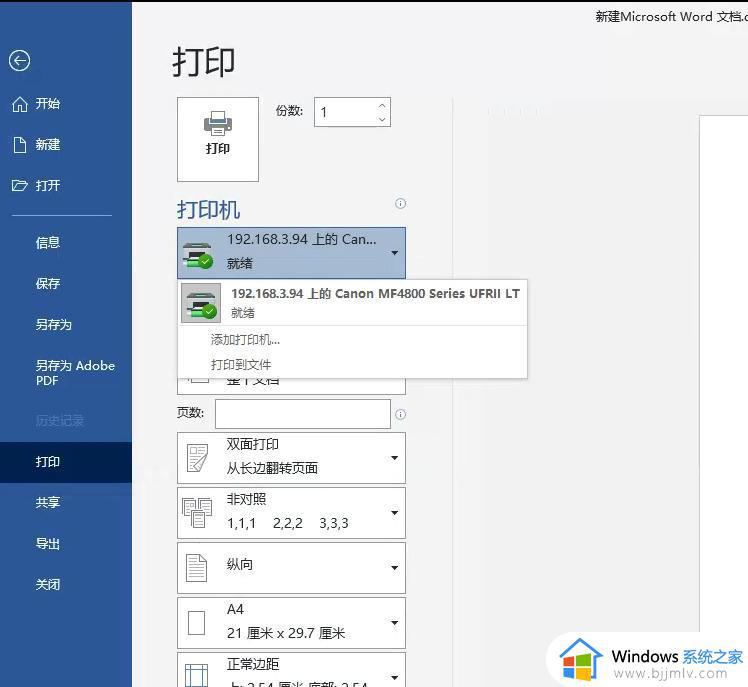
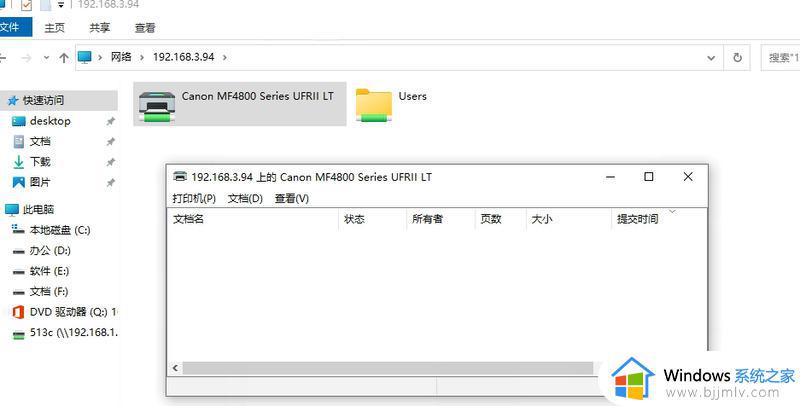
方法二
1、按Win+R打开注册表,输入命令regedit。
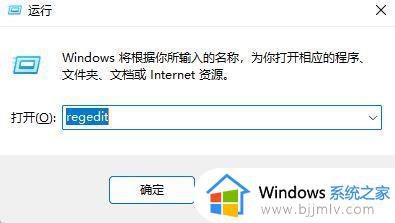
2、找到[HKEY_LOCAL_MACHINESYSTEMCurrentControlSetControlPrint]分支。
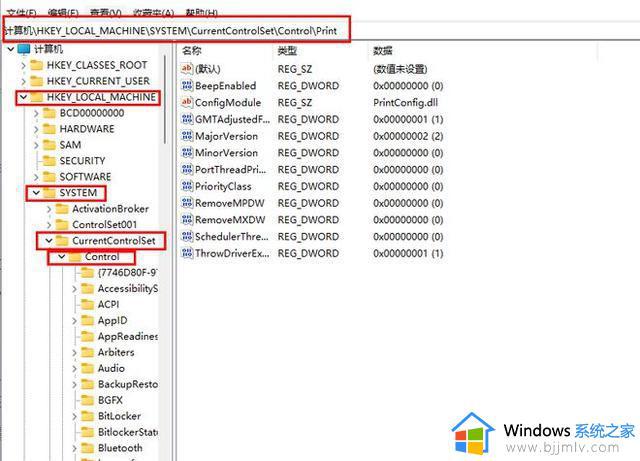
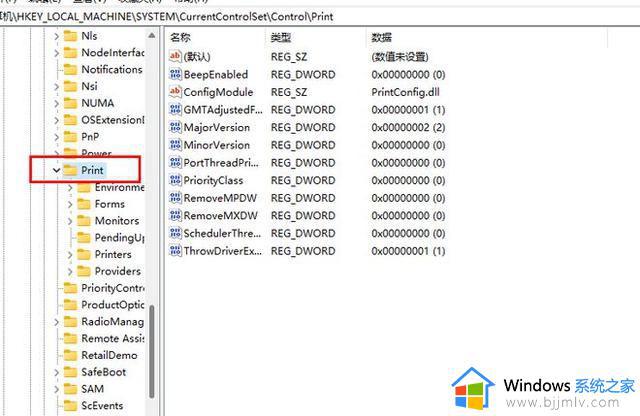
3、在其下新建32位DWORD值,命名为RpcAuthnLevelPrivacyEnabled 。
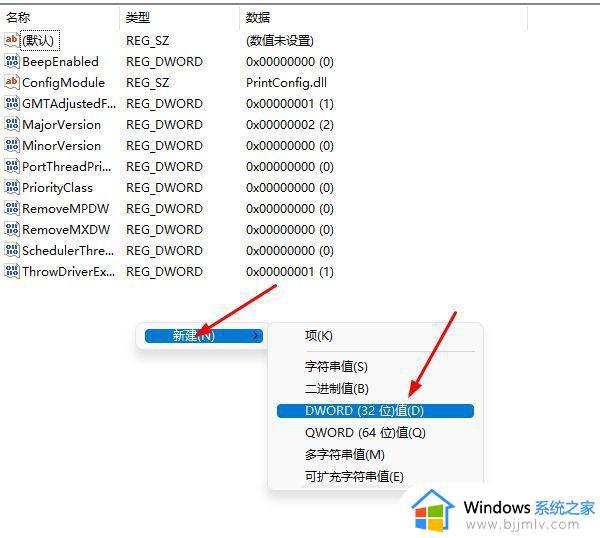
4、双击RpcAuthnLevelPrivacyEnabled ,输入0即可。
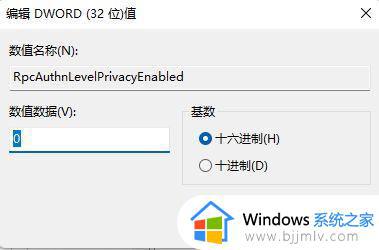
上述给大家介绍的就是共享win10打印机提示0x0000011b的详细解决方法,有遇到这样情况的小伙伴们可以参考上述方法步骤来进行解决,希望帮助到大家。