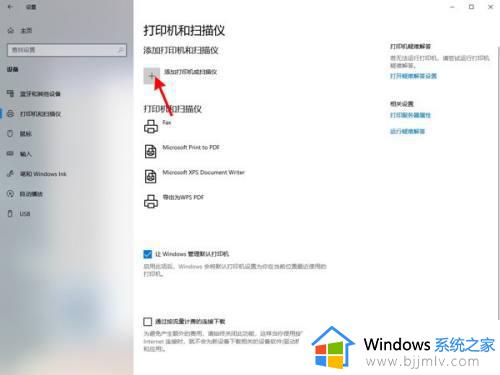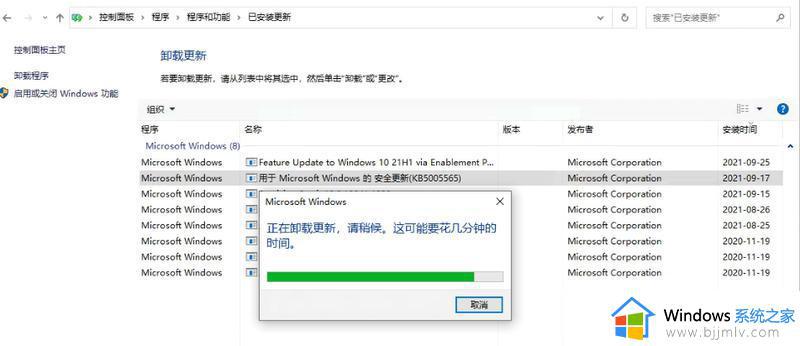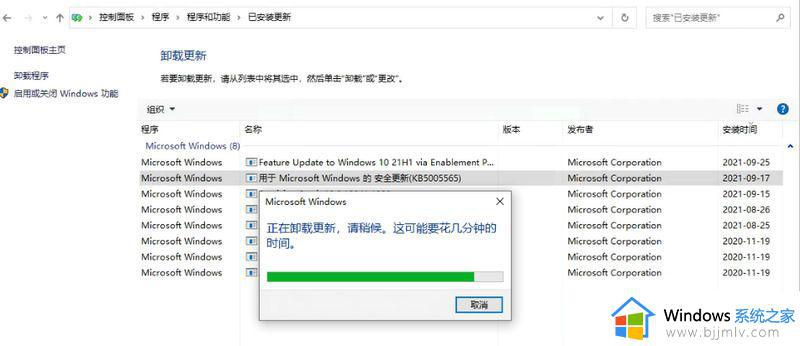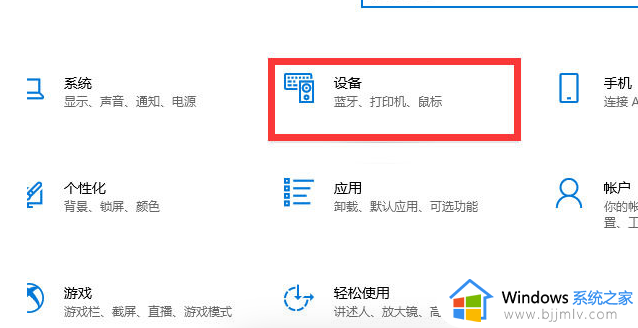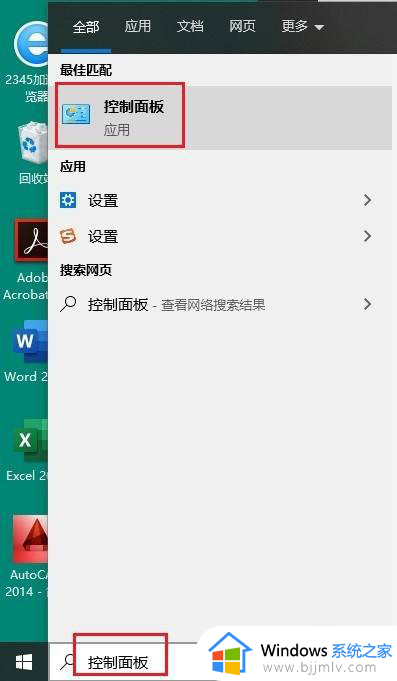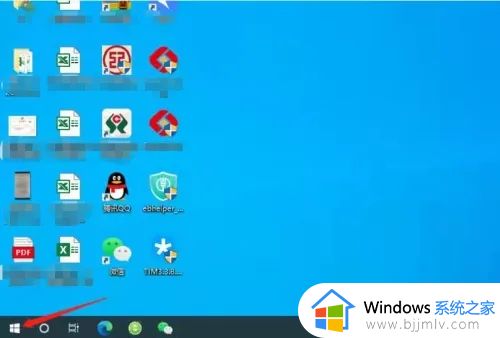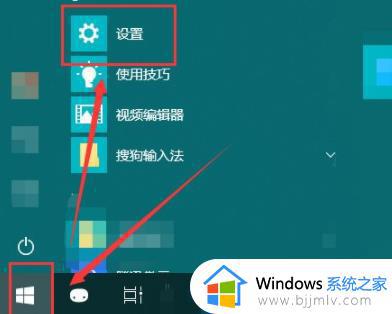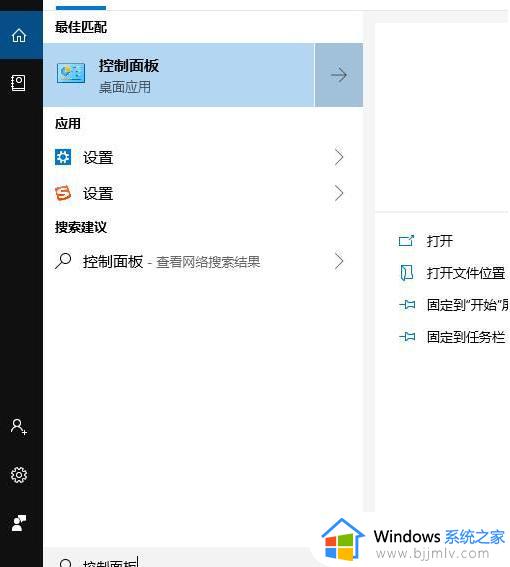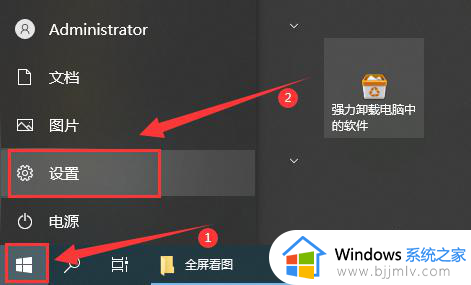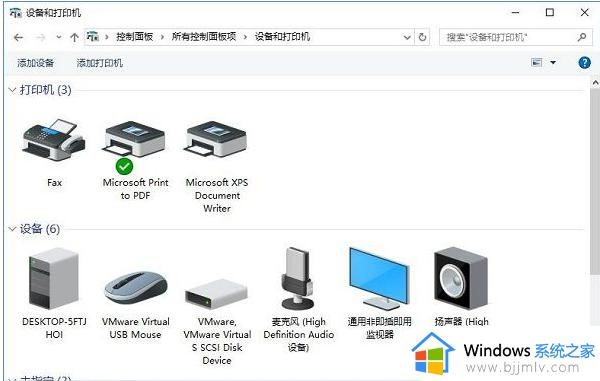win10电脑0x00004005共享打印机怎么办 win10连接共享打印机提示0x00004005怎么解决
众所周知,我们日常的办公中,打印机是我们的办公日常必备的设备之一,最近有小伙伴在自己设置win10电脑共享打印机的时候,win10电脑弹出了无法共享打印机提示0x00004005的错误代码,很多小伙伴遇到这种情况就不知道怎么解决了,那么win10电脑0x00004005共享打印机怎么办呢?接下来小编就带着大家一起来看看win10连接共享打印机提示0x00004005怎么解决。
具体方法:
1.首先,按键盘上的“win+r”快捷键,打开“运行”窗口;

2.然后,在运行窗口中输入“services.msc”命令,在点击下方的“确定”打开“服务”列表;
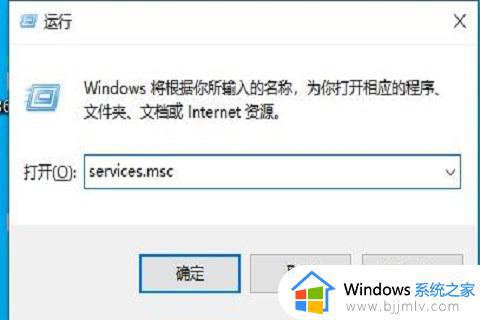
3.接着,在其中找到并打开“server”服务;
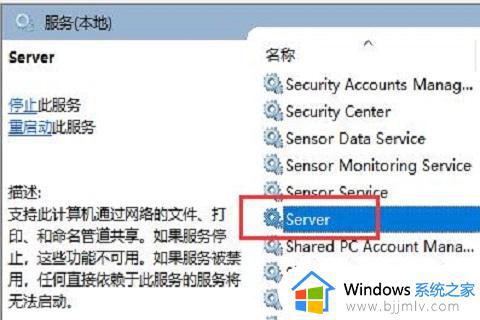
4.在其中找到“启动类型”,将它更改为“自动”,在点击下方的“启动”按钮;
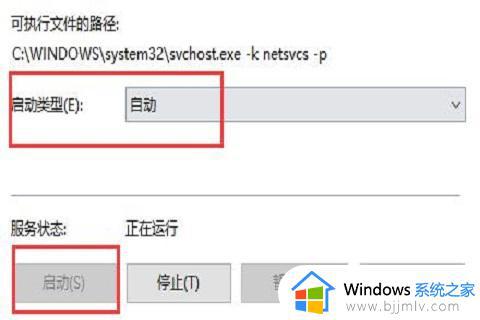
5.最后,设置完成后,点击下方的“确定”进行保存,在尝试连接打印机就可以了。
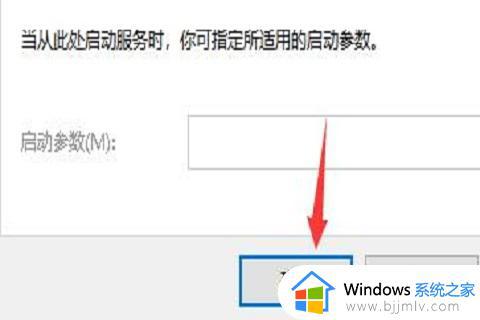
win10连接打印机提示0x00004005错误代码怎么解决的方法二:
1.如果设置完成后还无法连接,那么在进入网络设置,选择“更改适配器选项”;
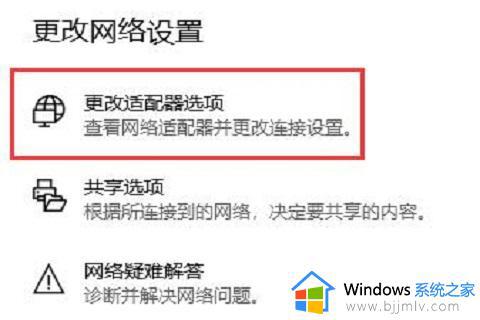
2.右键选择网络,点击“属性”;
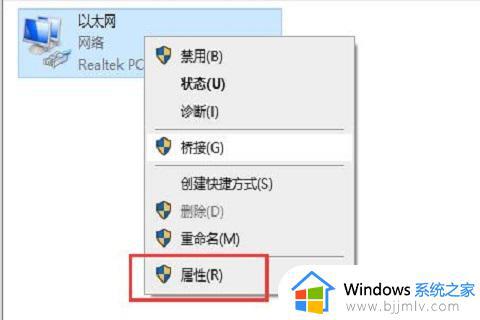
3.确认其中是否安装了“Microsoft网络的文件和打印机共享”;
4.最后,如果没有安装,选中它点击下方“安装”,安装完成后就可以连接打印机了。
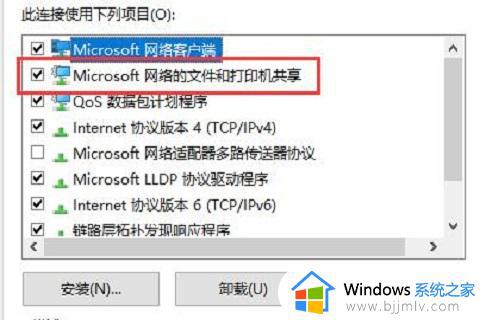
以上全部内容就是小编带给大家的win10连接共享打印机提示0x00004005怎么解决方法详细内容分享啦,小伙伴们如果你们的win10连接共享打印机的话也出现了上述的问题的话可以参照小编的内容进行操作,希望本文可以帮助到大家。