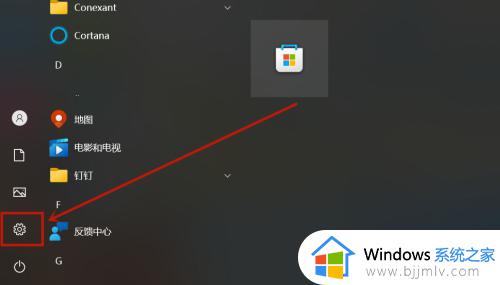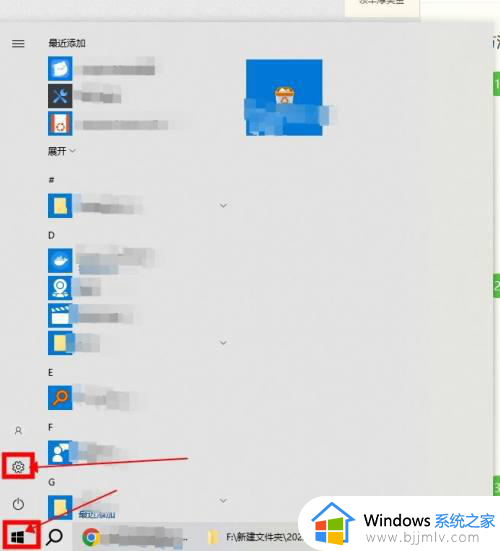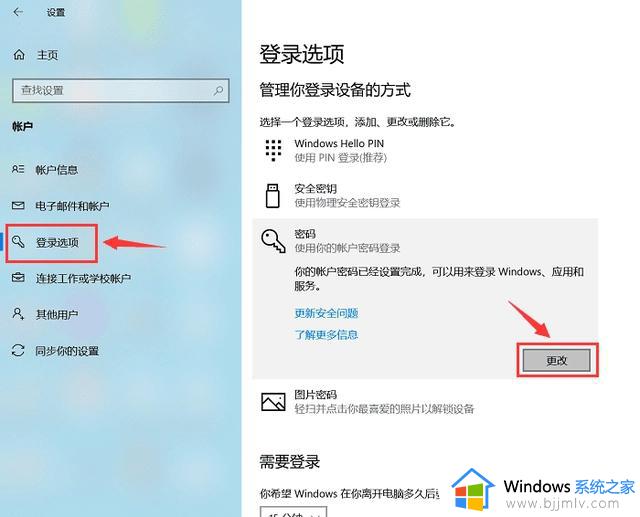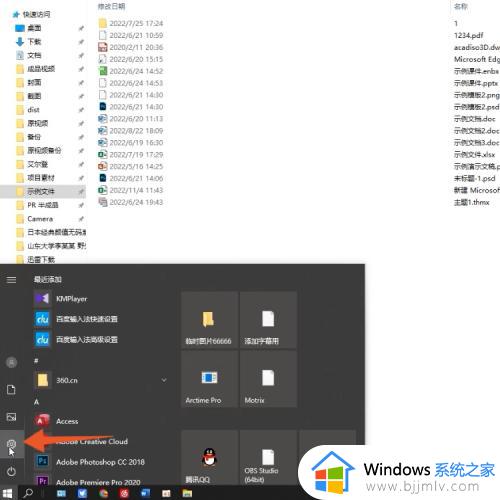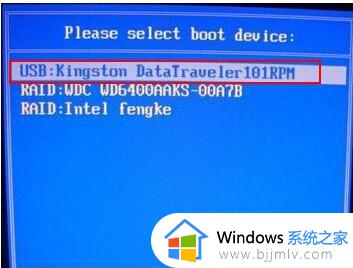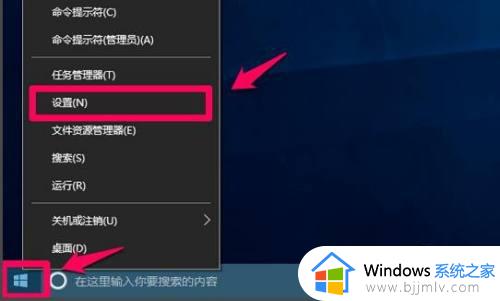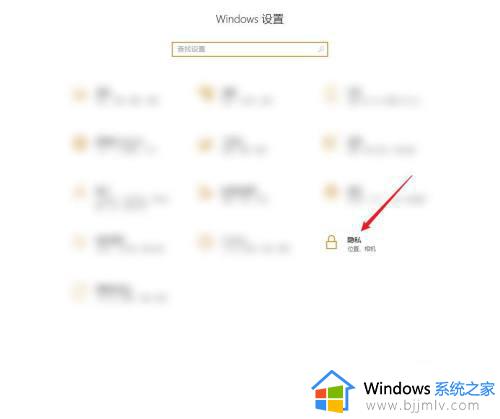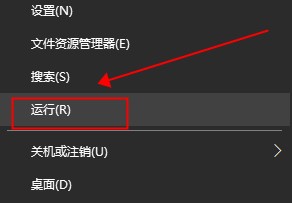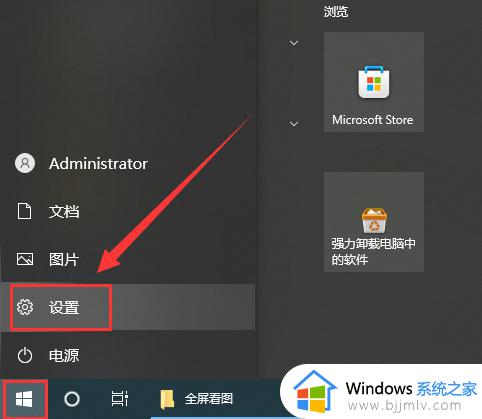windows10清除密码的方法 windows10如何清除密码
更新时间:2024-06-11 11:32:49作者:qiaoyun
在windows10系统中,许多人为了让电脑更加安全,都会给其设置开机登录密码,但是一段时间之后觉得麻烦想要清除密码,可是有部分用户并不知道windows10如何清除密码,为了帮助到大家,今天就由笔者给大家详细介绍一下windows10清除密码的方法供大家参考吧。
方法如下:
1、点击设置
打开电脑开始页面,点击设置。
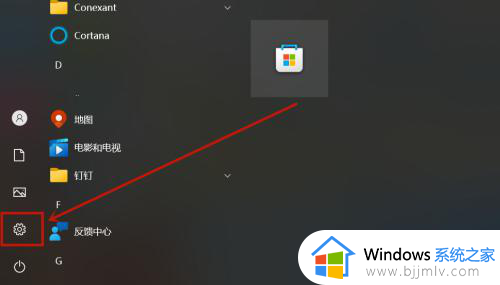
2、点击账户
进入页面后,点击账户。
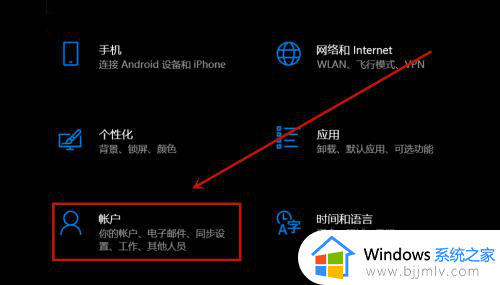
3、点击登录选项
进入页面后,点击登录选项。
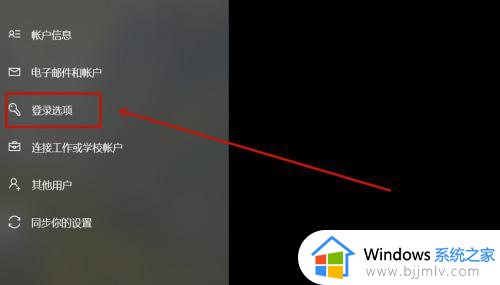
4、点击更改
进入页面后,点击密码更改。
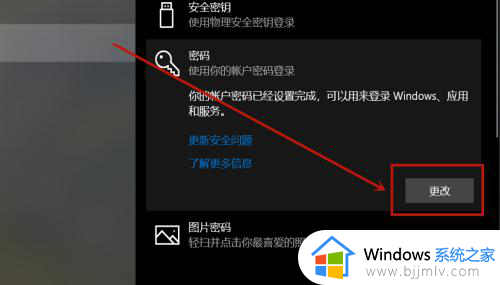
5、验证操作
输入争五当前登录密码,点击下一页。
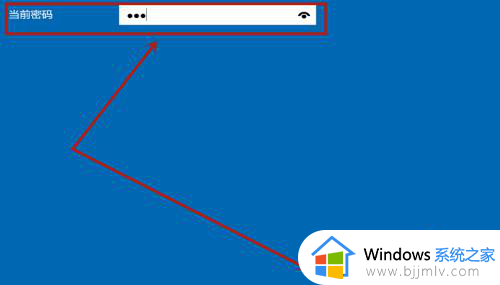
6、点击下一良睡芬页
进入冲态页面后,无需填写直接点击下一页。
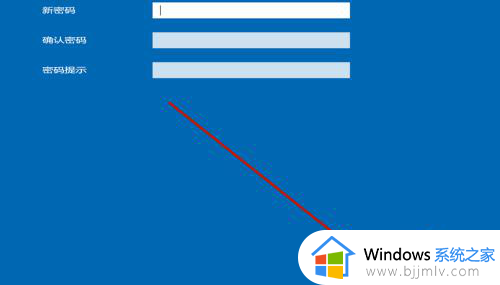
7、完成删除
进入页面后,点击完成即可。
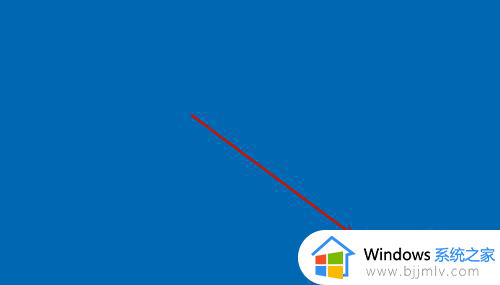
以上给大家介绍的就是windows10清除密码的详细步骤,大家有需要的话可以学习上述方法步骤来进行操作,相信可以帮助到大家。