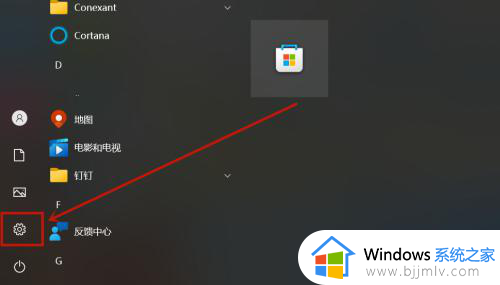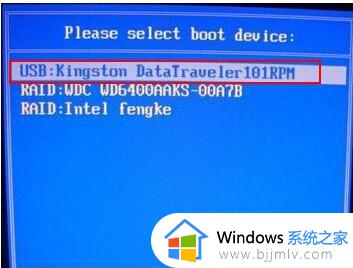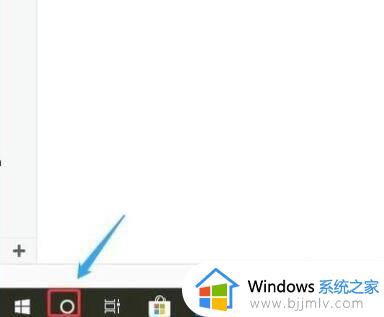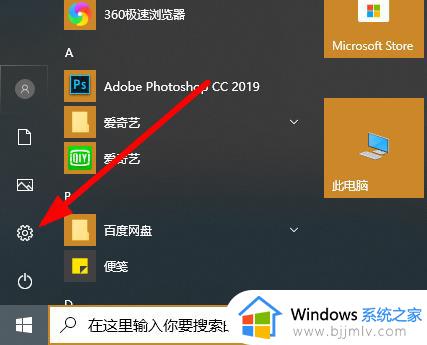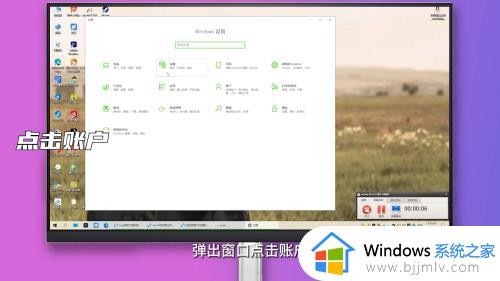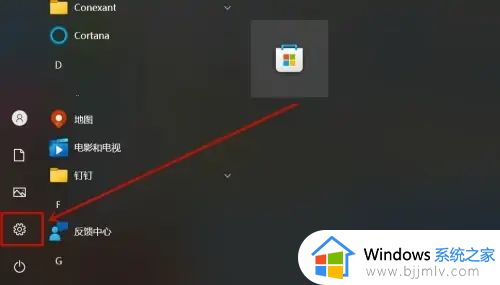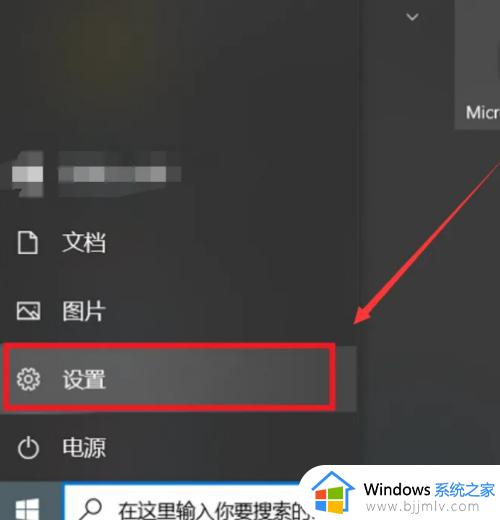win10 清除密码的方法 win10如何清除开机密码
更新时间:2023-04-11 09:52:39作者:qiaoyun
在win10系统中,许多人为了让电脑更加安全,都会设置开机密码,但是有部分用户使用一段时间之后觉得每次开机输入密码太过麻烦,就想要将其清除,那么win10如何清除开机密码呢?步骤比较多,接下来就跟着小编一起来学习一下win10清除密码的详细操作方法吧。
方法如下:
1、点击设置
打开电脑开始页面,点击设置。
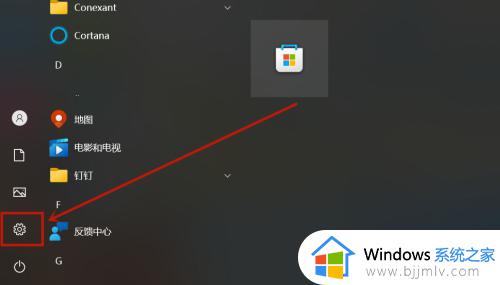
2、点击账户
进入页面后,点击账户。
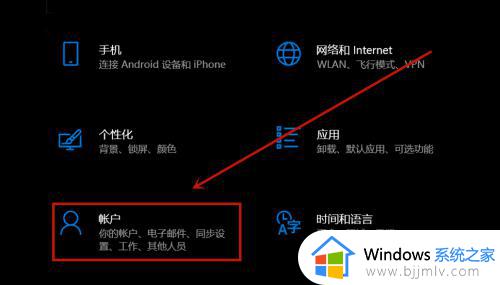
3、点击登录选项
进入页面后,点击登录选项。
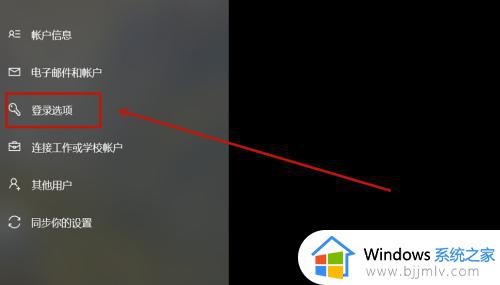
4、点击更改
进入页面后,点击密码更改。
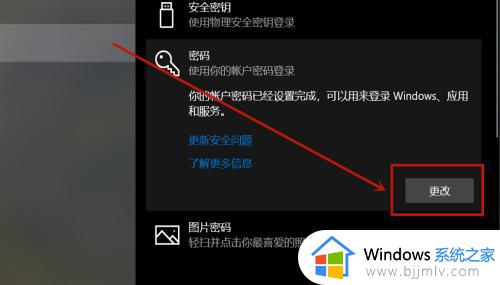
5、验证操作
输入当前登录密码,点击下一页。
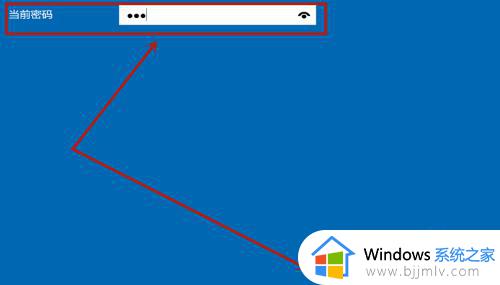
6、点击下一页
进入页面后,无需填写直接点击下一页。
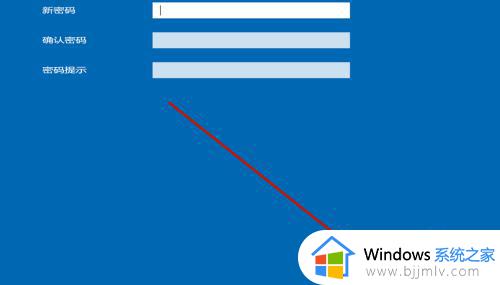
7、完成删除
进入页面后,点击完成即可。
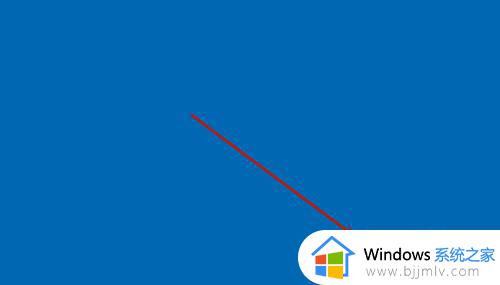
以上给大家介绍的就是win10清除开机密码的详细熬煮哦方法,如果你也想清除的话,可以按照上述方法步骤来进行操作就可以了。