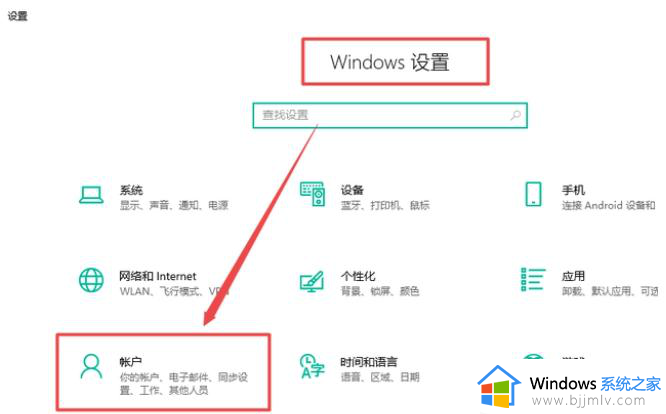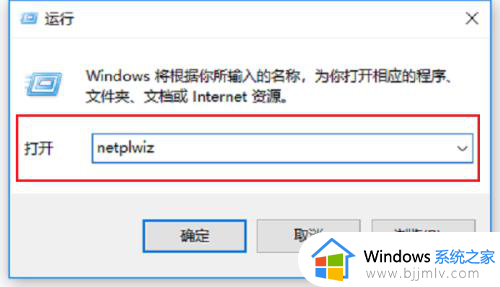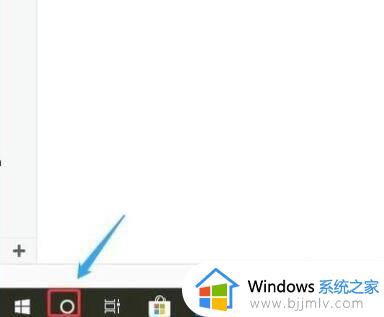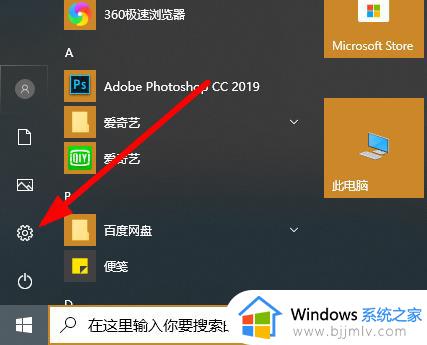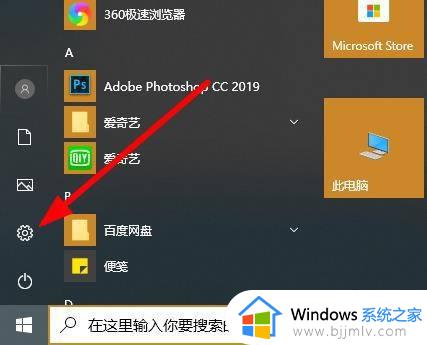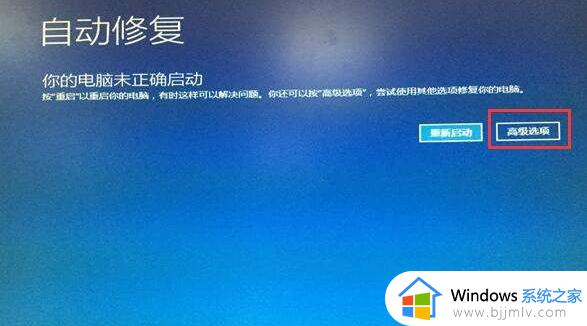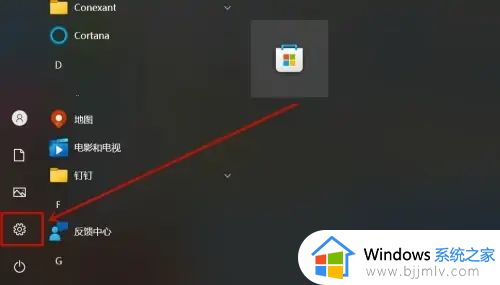win10开机密码怎么解除 强制解除win10开机密码方法
更新时间:2023-03-02 09:42:59作者:runxin
很多用户在入手win10电脑之后,也都会第一时间进行系统开机登录密码的设置,虽然能够有效保护自身的隐私安全,但是有些用户觉得每次win10电脑开机时都需要输入密码很是麻烦,对此win10开机密码怎么解除呢?今天小编就来教大家强制解除win10开机密码方法。
具体方法:
1、在电脑的设置界面点击账户。
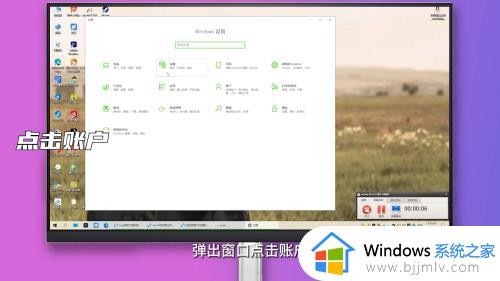
2、跳转列表点击下方登录选项。
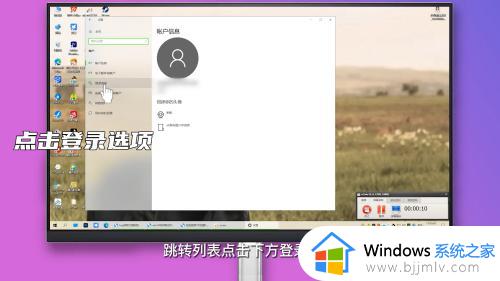
3、右侧页面点击密码。
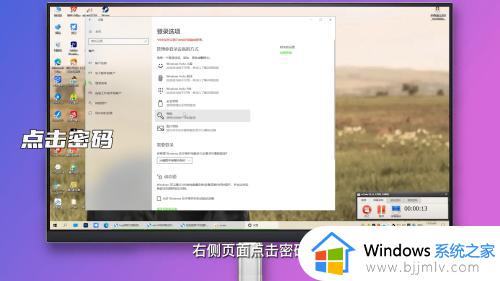
4、下方选项点击更改。
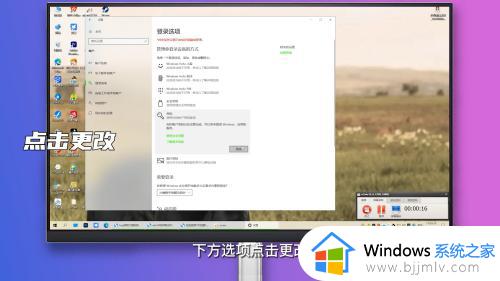
5、弹出窗口输入原始密码点击下一步。
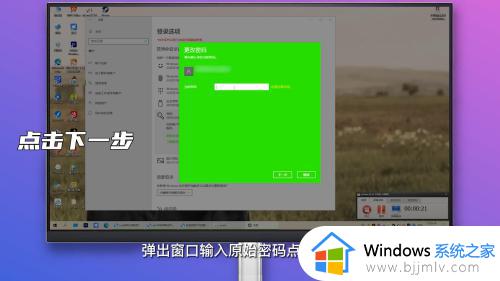
6、跳转页面无需输入新密码,直接选择下一步即可。
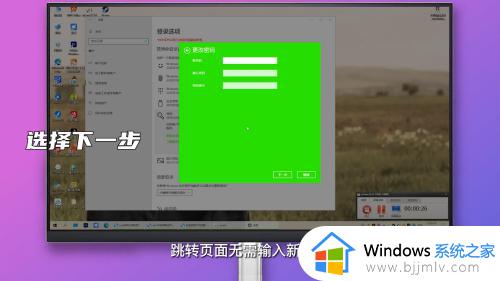
上述就是小编给大家讲解的强制解除win10开机密码方法了,如果有不了解的用户就可以按照小编的方法来进行操作了,相信是可以帮助到一些新用户的。