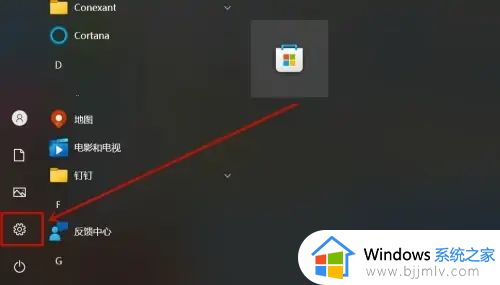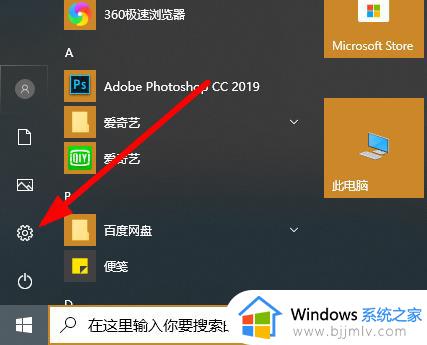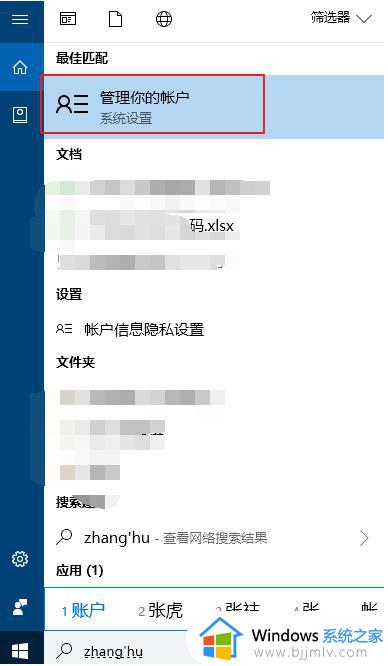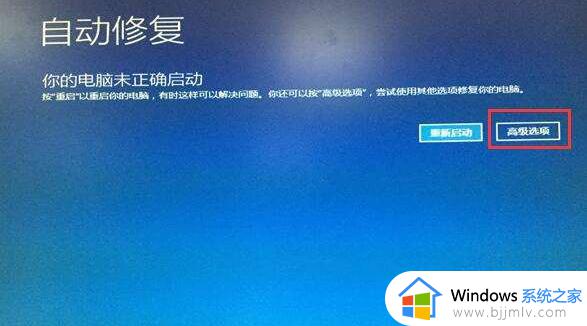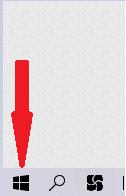怎么解开电脑开机密码win10 win10如何解除电脑开机密码
我们在新入手win10电脑之后,也总是会选择设置开机密码登录的方式来更好的保护个人隐私安全,不过有些用户觉得win10电脑启动输入开机密码很是麻烦,因此就想要将开机密码取消掉,那么win10怎么解开电脑开机密码呢?接下来小编就给大家带来win10如何解除电脑开机密码全部内容。
具体方法如下:
方法一:通过命令取消
第一步、在我们的电脑上按win+R键打开运行,输入“netplwiz”,点击确定,如下图所示:
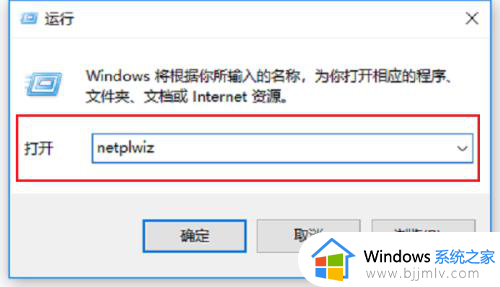
第二步、进去用户账户界面之后,可以看到“要使用本计算机,用户必须输入用户名和密码(E)”默认是勾选的,如下图所示:
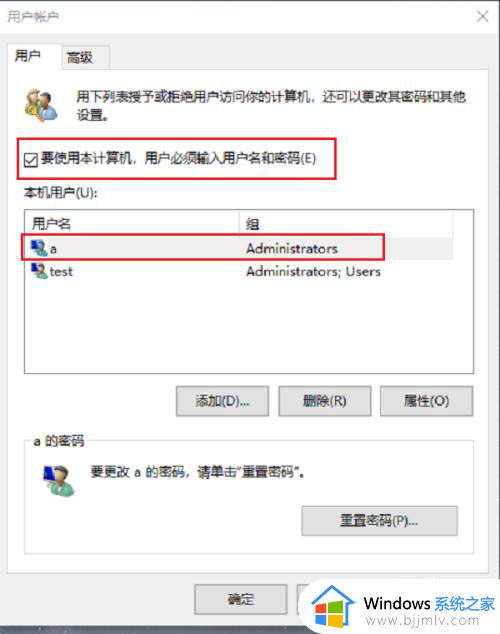
第三步、选择要取消密码的用户,然后将“要使用本计算机,用户必须输入用户名和密码(E)”的勾选取消掉,这样就取消掉了开机密码,如下图所示:
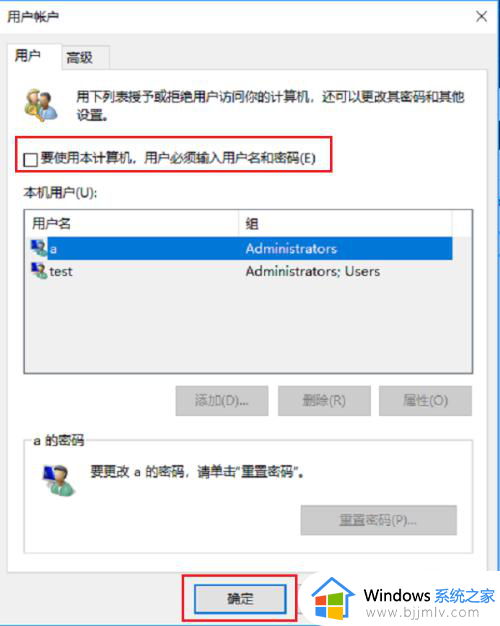
方法二:通过密码设置取消
第一步、点击电脑左下方的windows图标,选择设置图标,如下图所示:
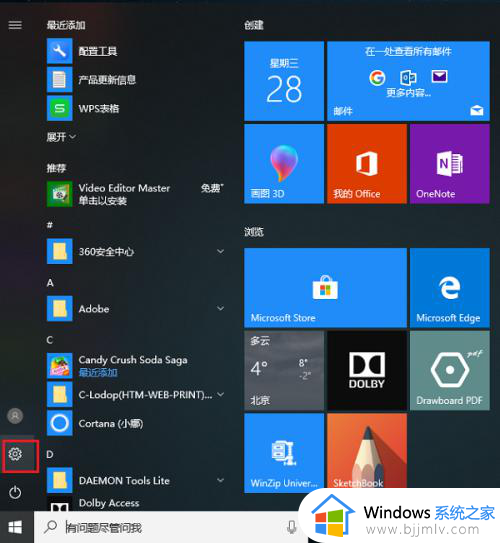
第二步、进去windows设置界面之后,点击账户,然后点击登录选项,选择更改密码,如下图所示:
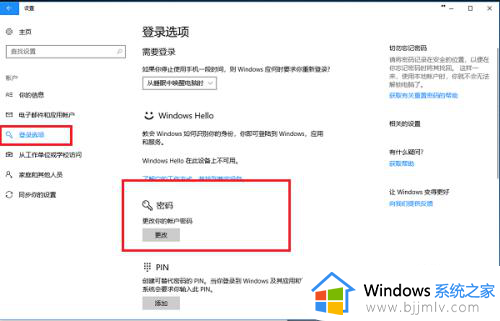
第三步、进去更改密码之后,输入原先的密码,然后在更改密码中,将密码设置为空,点击确定就完成了,如下图所示:
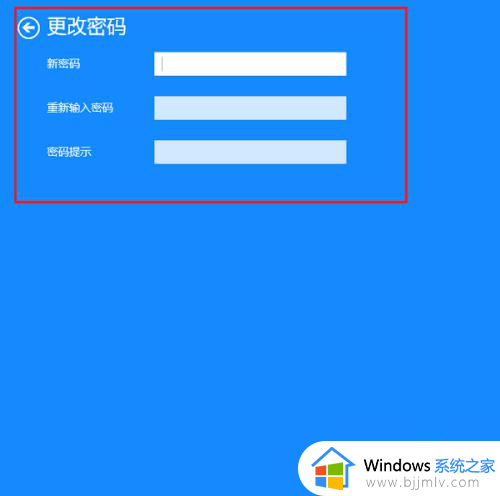
综上所述就是小编教大家的win10如何解除电脑开机密码全部内容了,如果有不了解的用户就可以按照小编的方法来进行操作了,相信是可以帮助到一些新用户的。