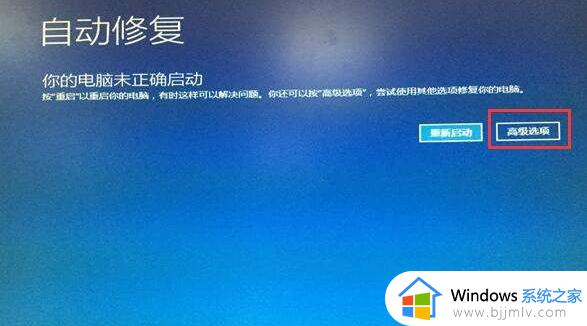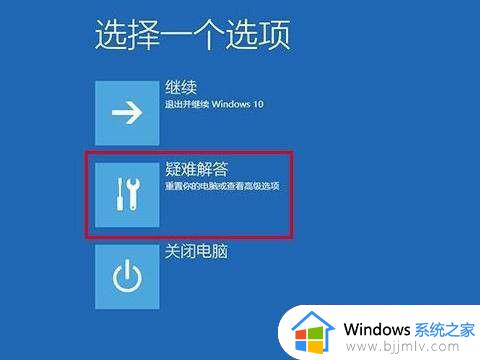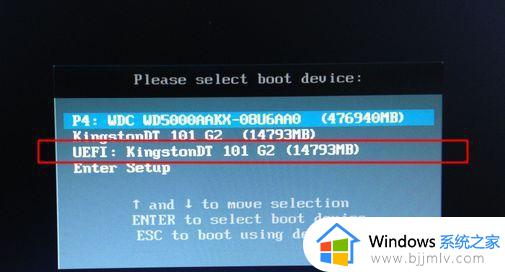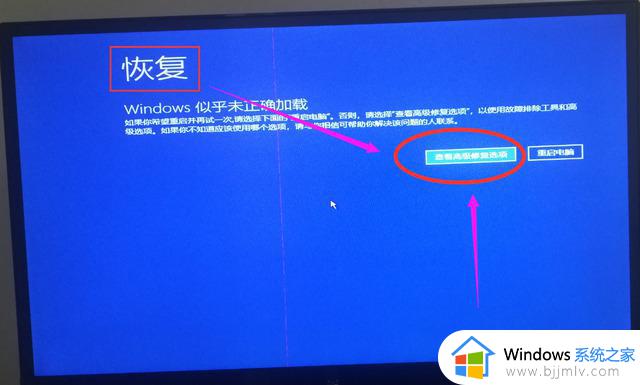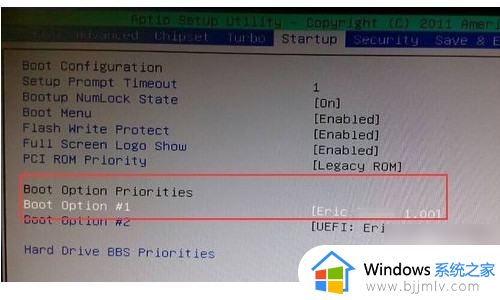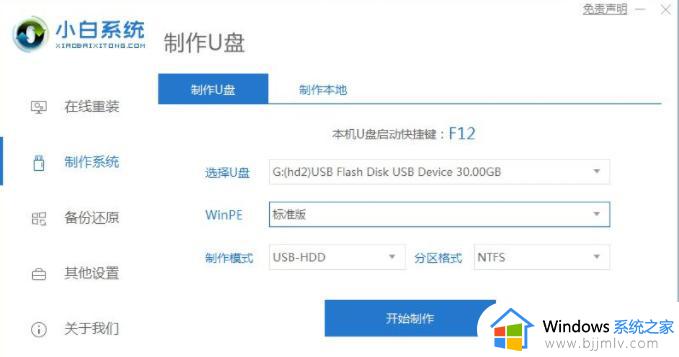电脑win10忘记密码怎么解开 电脑win10密码忘记如何解除开机密码
相信大多用户在入手新电脑win10系统之后,也都会通过设置开机密码登录来更好的保护隐私安全,可是由于一段时间没有操作win10电脑,导致一些用户忘记开机密码的情况,无法正常进入系统桌面,那么电脑win10忘记密码怎么解开呢?这里小编就来教大家电脑win10密码忘记如何解除开机密码,一起来了解下吧。
具体方法如下:
1、首先按下电脑开机键,在出现微软系统徽标界面时长按电源键关机,重复三次左右出现电脑修复电脑界面,选择高级选项进入。
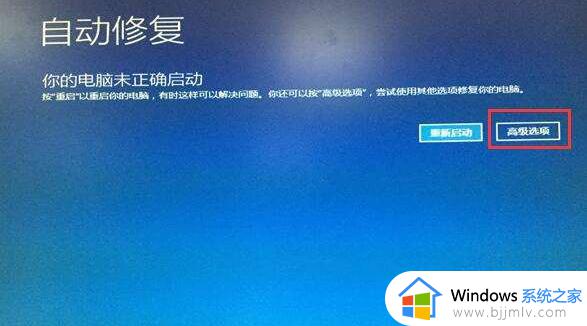
2、之后依次选择疑难解答>>高级选项>>启动设置>>点击重启按钮。
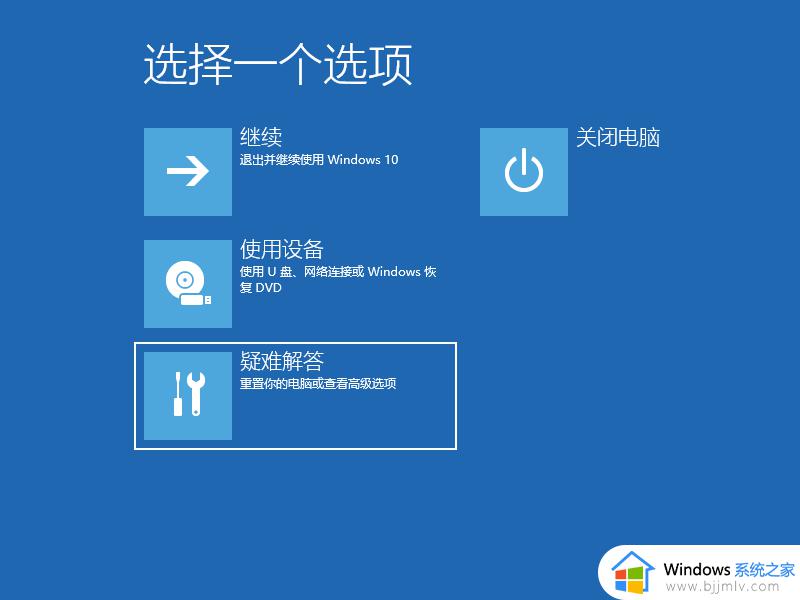
3、可以选择进入安全模式,然后打开命令提示符,也可以直接按下F6选择启用带命令提示符的安全模式。
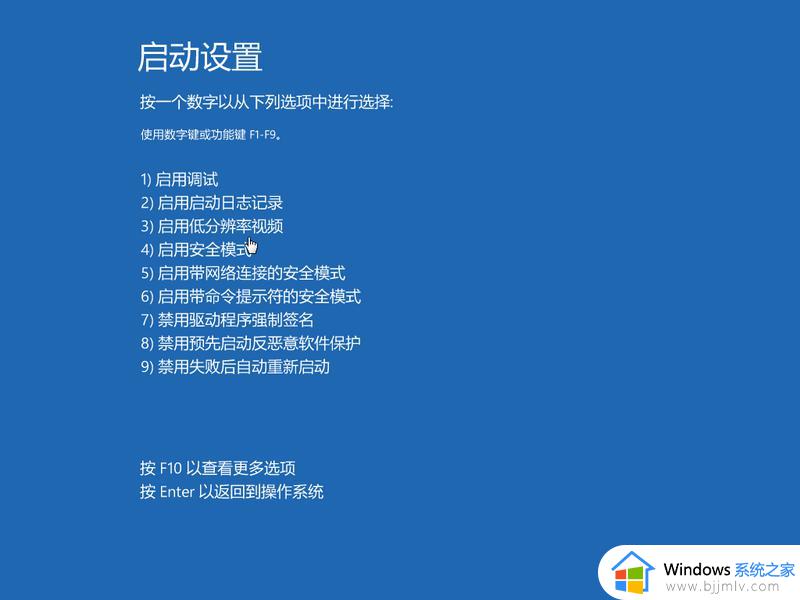
4、然后输入:net user Administrator 123456命令,回车即可将账户密码修改为123456,如果是其他账户就将Administrator换成正在使用的账户名称就可以了。
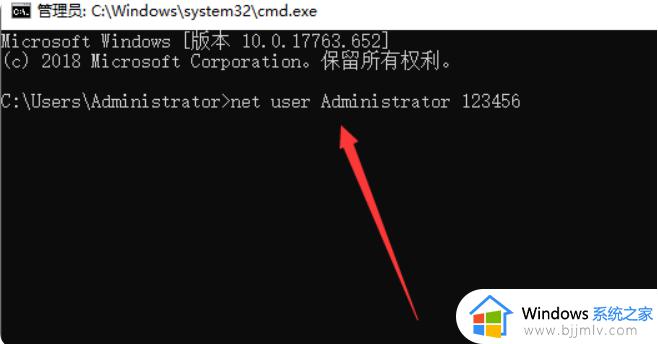
上述就是小编带来的电脑win10密码忘记如何解除开机密码全部内容了,有遇到过相同问题的用户就可以根据小编的步骤进行操作了,希望能够对大家有所帮助。