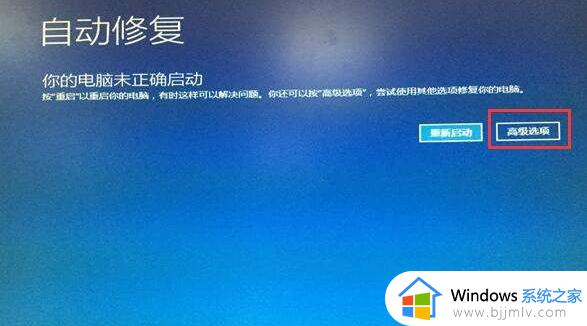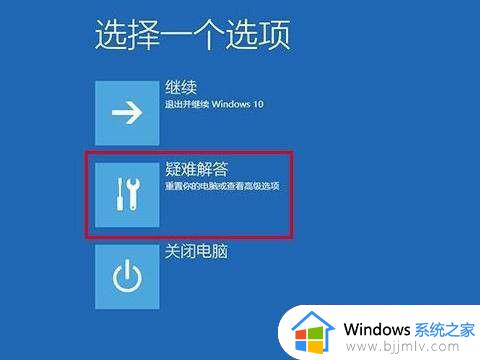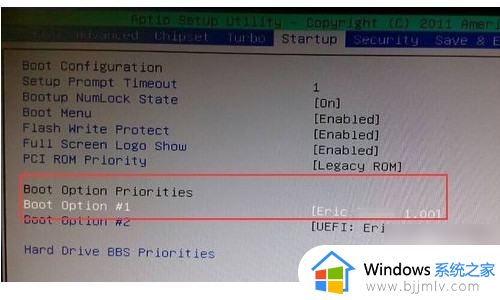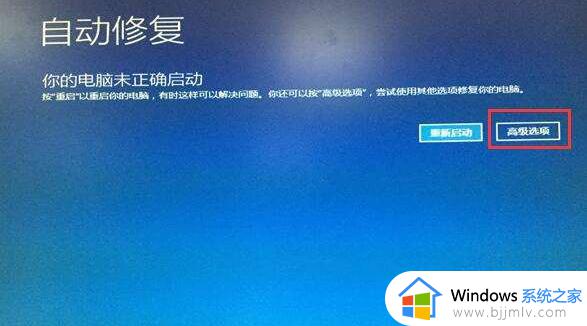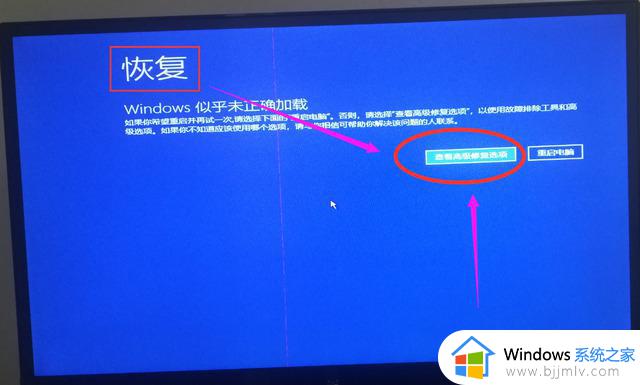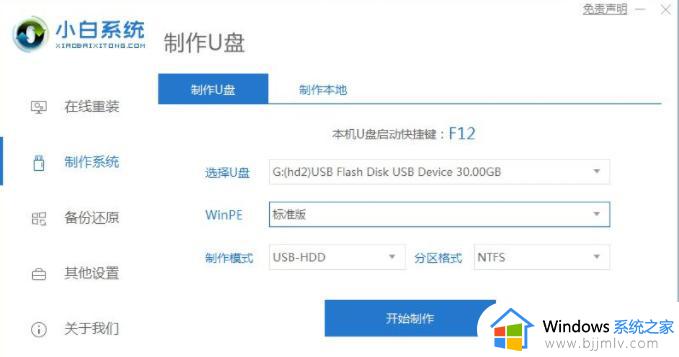win10密码忘记了怎么解开 win10忘记密码如何解除
对于一些私人的win10电脑,很多用户也都会选择给系统设置开机登录密码,以此来保护自己的隐私安全,可是由于长时间没有使用的缘故,导致有小伙伴忘记了自己win10系统的开机密码,那么win10密码忘记了怎么解开呢?下面小编就来教大家win10忘记密码解除设置方法。
具体方法:
1、在其他电脑上制作uefi pe启动盘之后,在忘记开机密码的win10电脑上插入U盘。启动电脑之后,不停按F12或F11或Esc或F7等快捷键调出启动菜单,需根据不同品牌电脑选择,然后方向键选择识别到的U盘,选择uefi开头的项,按回车进入;
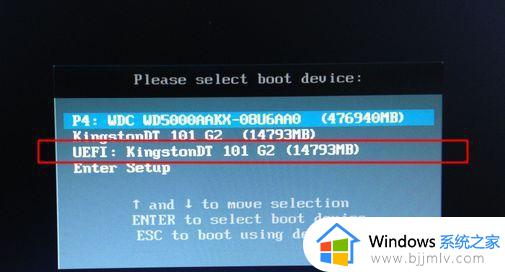
2、由于制作方法不同,有些uefi启动盘会进入这个界面,有些启动盘会先进入一个主菜单,如果先进入主菜单,选择win8x64 pe回车即可;

3、进入到pe系统之后,双击桌面上的【登录密码清除】,打开主界面,SAM文件路径自动提取到,直接点击【打开】;
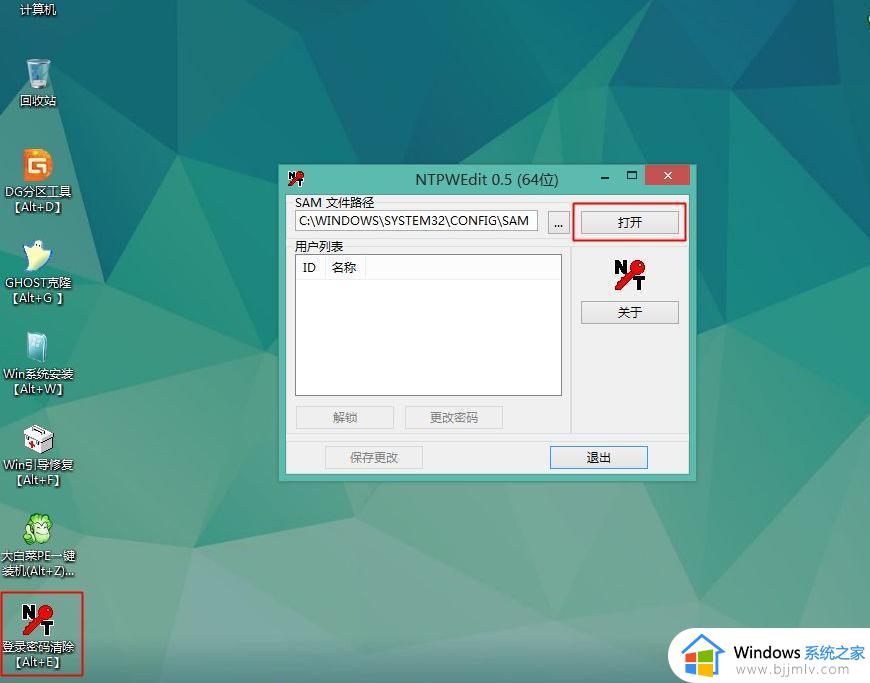
4、这时候会列出所有的用户列表,系统城小编的帐户是Manager,选择它,然后点击【更改密码】;
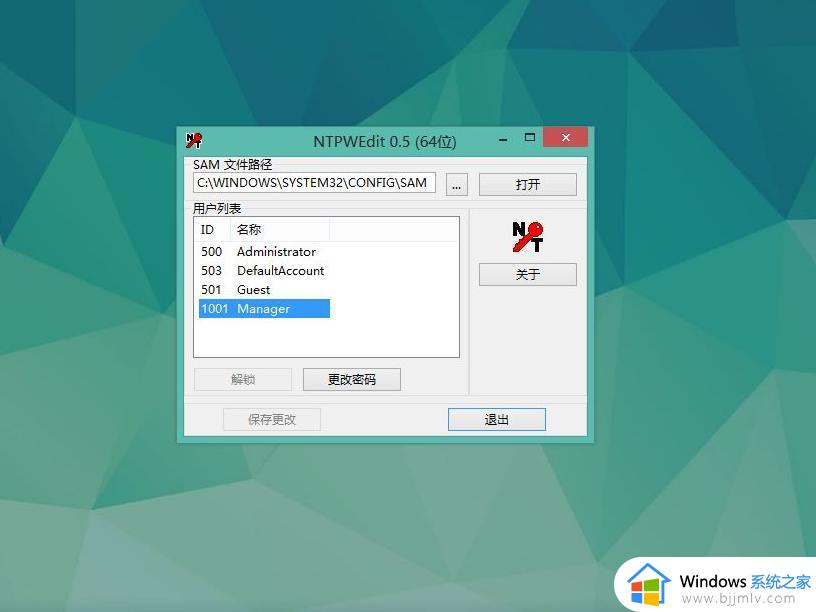
5、弹出这个小对话框,有提示,如果放空白,直接点击确定,就是重置密码,即删除密码;如果要改密码,输入新密码并验证就行了;
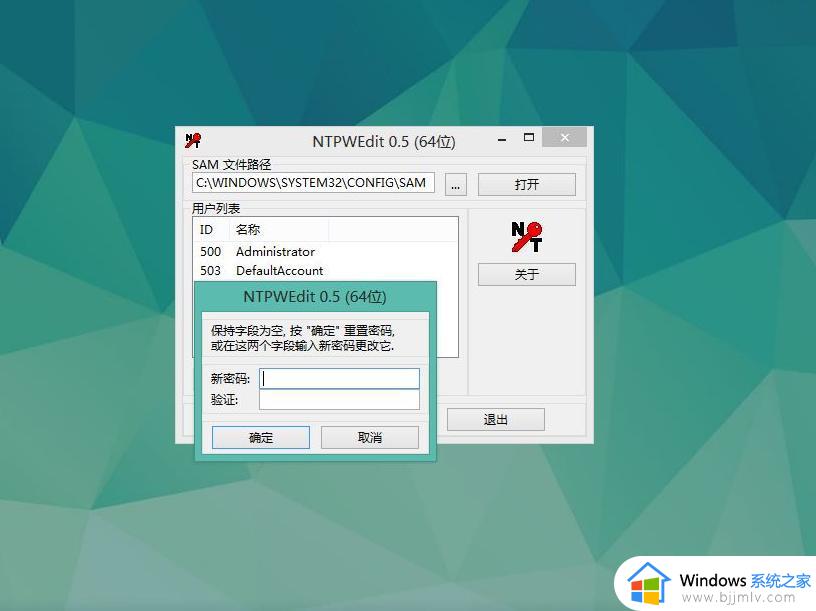
6、修改之后,要点击【保存更改】,最后退出,重启电脑,重启之后,系统会执行磁盘检查,这样开机密码就成功删除了。
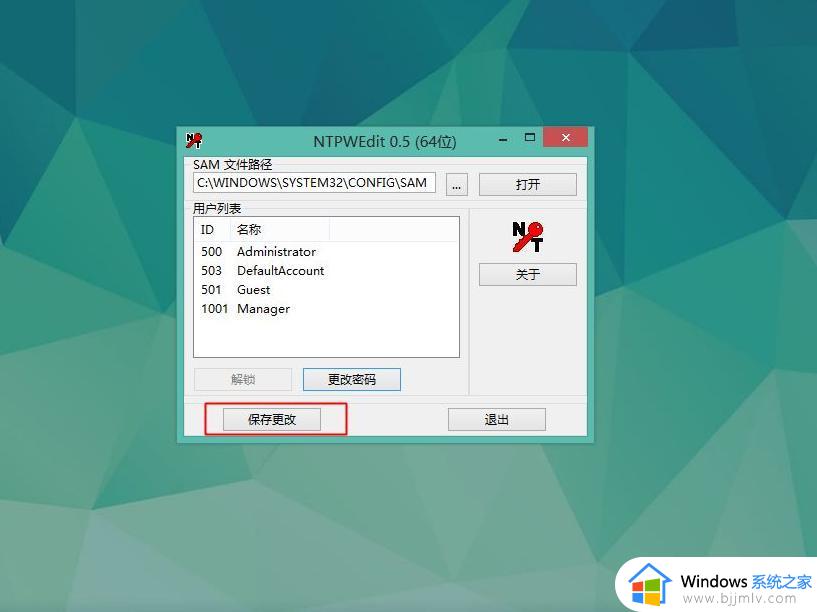
以上就是小编告诉大家的win10忘记密码解除设置方法了,还有不清楚的用户就可以参考一下小编的步骤进行操作,希望能够对大家有所帮助。