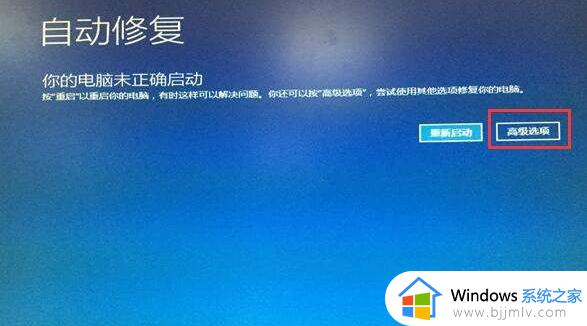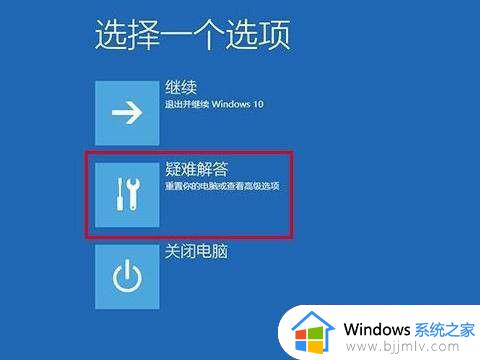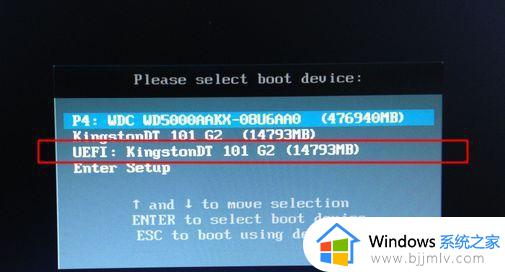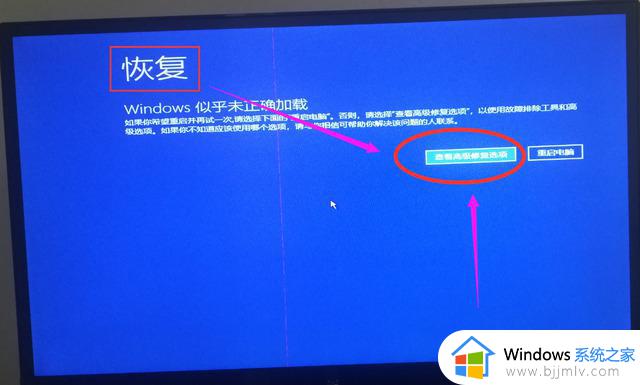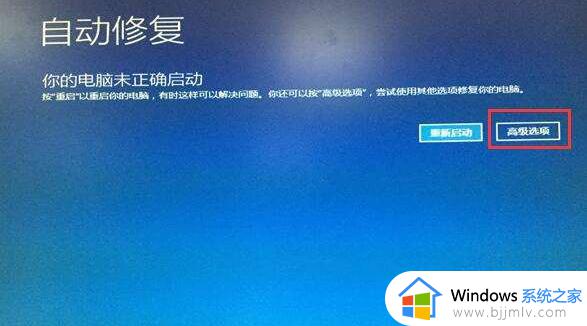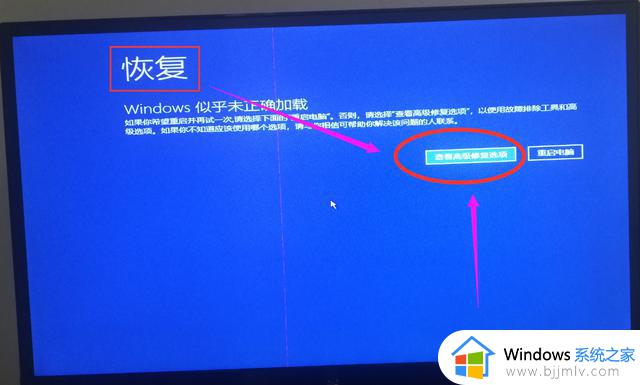win10电脑开机密码忘记了怎么解除 win10忘记开机密码如何重置
我们在使用win10操作系统的时候一般都会设置一个开机密码,用来保护我们的电脑隐私安全,但是最近有小伙伴因为长时间没有使用电脑,导致忘记了开机密码,想要知道怎么解决,那么win10电脑开机密码忘记了怎么解除呢?接下来小编就教给大家win10忘记开机密码如何重置。
具体方法:
一、首先使用u盘制作pe系统;
1、电脑去官网下载个小白的软件。请备份好C盘的重要数据。
2、关闭电脑所有的安全软件,插入优盘,再双击打开小白软件。
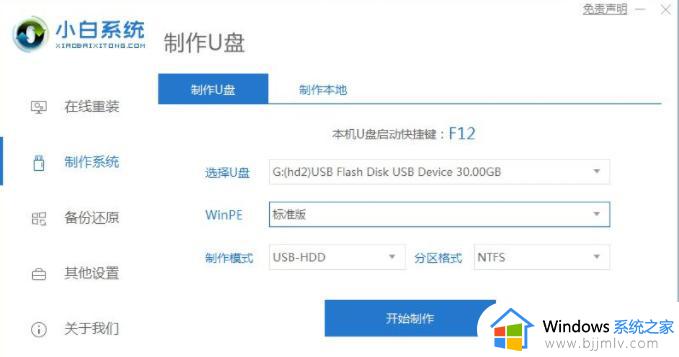
3、进入选择制作系统,再点制作U盘。软件会自动识别U盘,是默认的不用修改,只需选择要安装的系统就可以了。有提示出现选择确定。
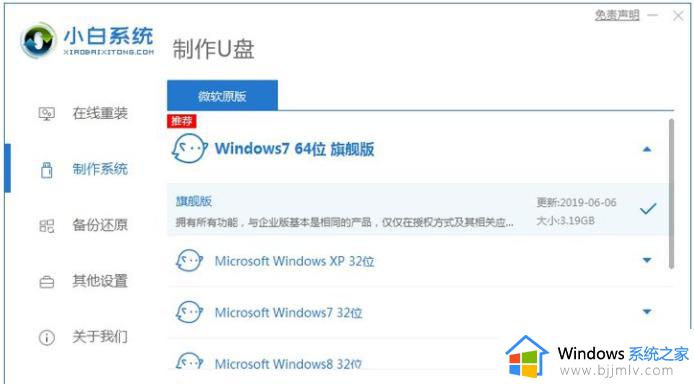
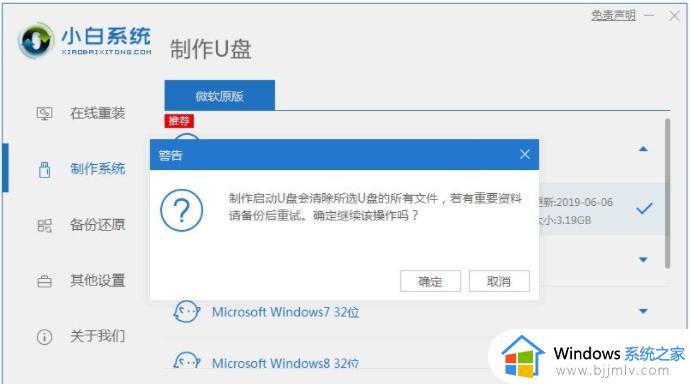
4、现在制作系统中,耐心等待一下。有提示制作完成的字眼。
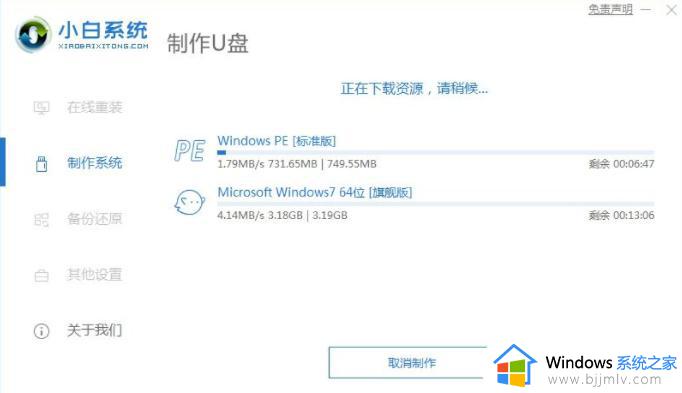
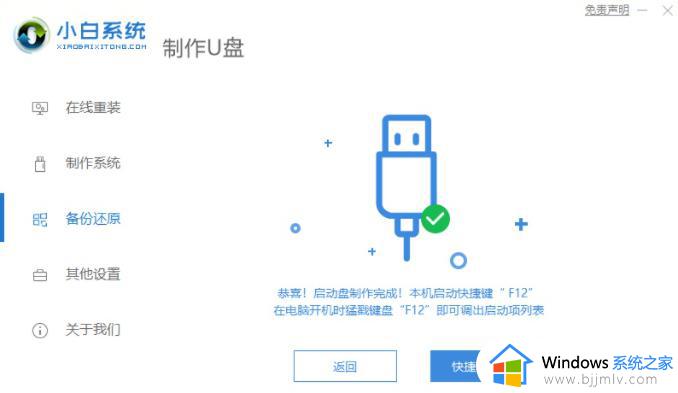
二、进入u盘启动系统,强制解除电脑开机密码。
1、将制作好的u盘插入电脑,开机,选择u盘启动;
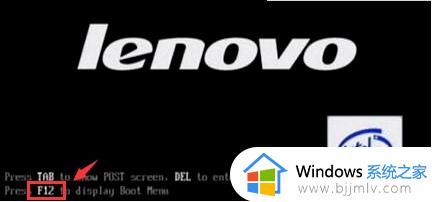
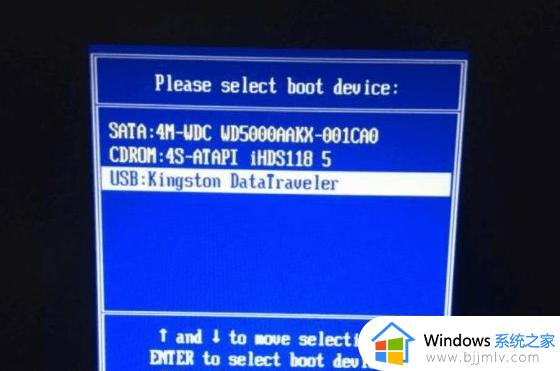
之后进入到u盘的操作界面当中,点击桌面上【密码修改】的按钮;

2、如果电脑用户在其他路径,点击打开寻找。然后选择忘记密码的电脑用户,点击修改密码,不设置密码,直接点击确。
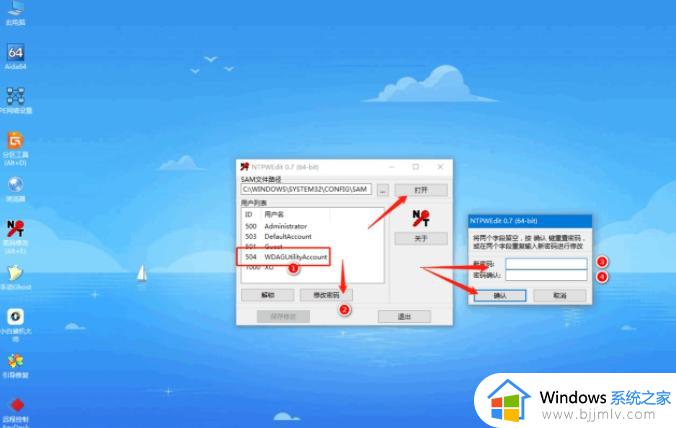
3、最后保存修改,重启电脑即可。
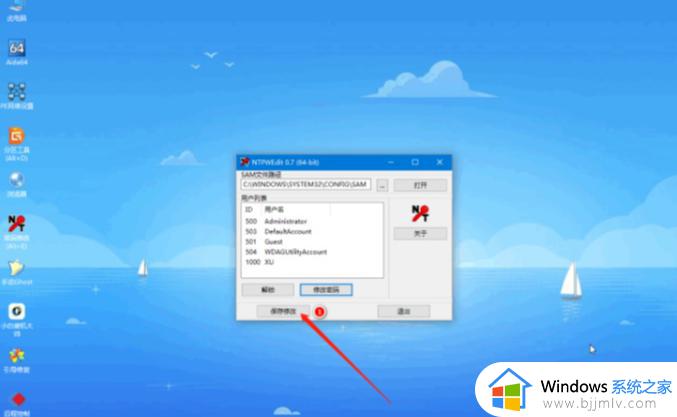
以上全部内容就是小编带给大家的win10忘记开机密码重置方法详细内容分享啦,小伙伴们如果你们有需要的话就快点跟着小编一起来操作看看吧,希望本文对各位都有帮助。