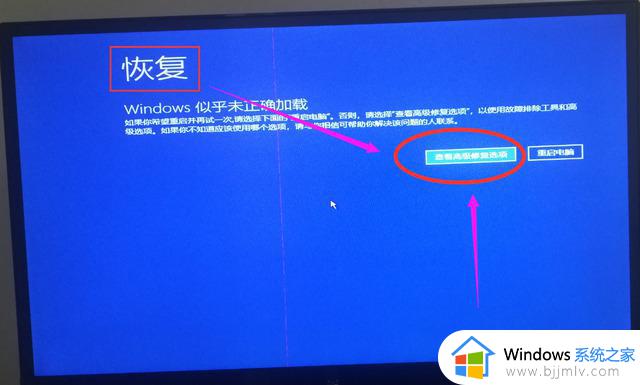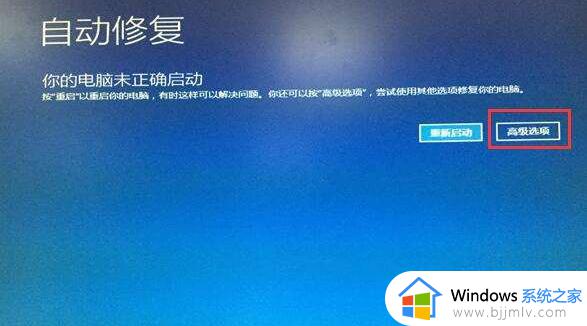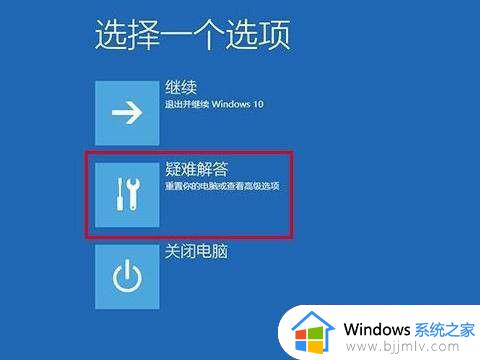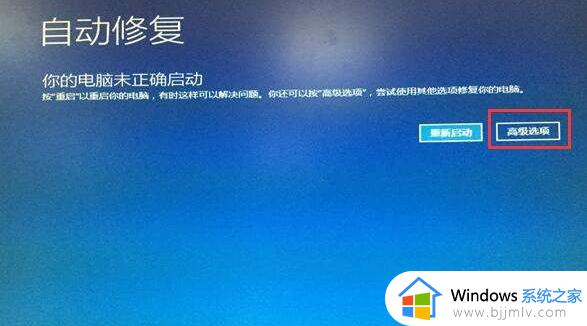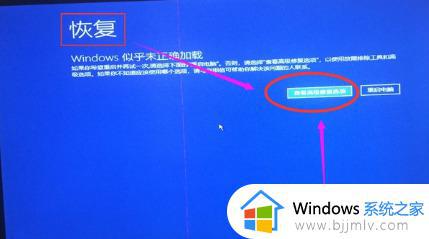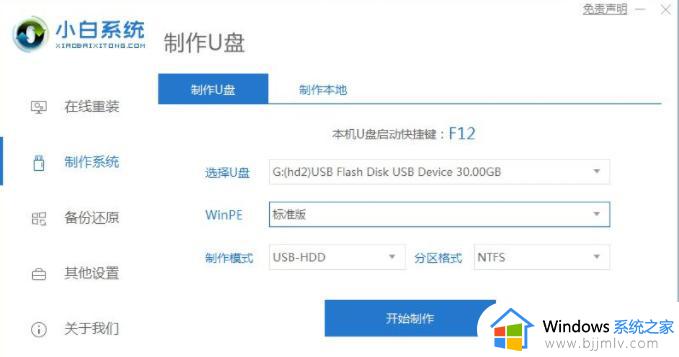win10电脑密码忘记怎么解锁 win10电脑怎么清除开机密码
我们小伙伴们为了保障win10电脑的隐私安全,都会给电脑设置一个开机密码,但是有的时候我们难免会因为某些事情忘记了自己的密码,这个时候很多小伙伴都不知道怎么解锁了,那么win10电脑密码忘记怎么解锁呢?接下来小编就教给大家win10电脑怎么清除开机密码,一起来看看吧,希望本文可以帮助到你。
具体方法:
方法一:进安全模式开机密码
1、首先,按下电脑开机键,在出现微软系统徽标界面时长按电源键强制关机。重复此步骤3次左右,直到出现电脑修复界面,并选择“高级选项”进入。

2、然后依次选择“疑难解答”>>“高级选项”>>“启动设置”>>点击“重启”按钮。
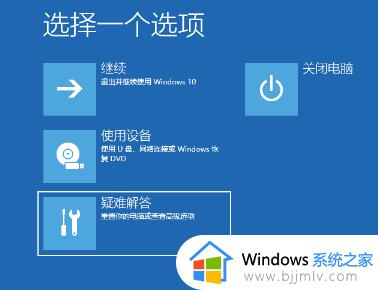
3、接着,可以选择进入安全模式并打开命令提示符。或者直接按下F6选择“启用带命令提示符的安全模式”。

4、然后,在命令提示符中输入命令“net user Administrator 123456”。并按回车键,即可将管理员账户的密码修改为“123456”。如果修改的是其他账户,则需要将“Administrator”替换为所使用的账户名称。
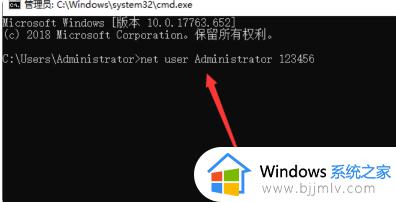
方法二:如果方法一不行的话,可以进pe内使用软件解除密码
1、首先,将一个制作好的U盘启动盘插入电脑,重启计算机,按下F12快捷键,选择U盘启动,之后选择01选项进入PE系统。
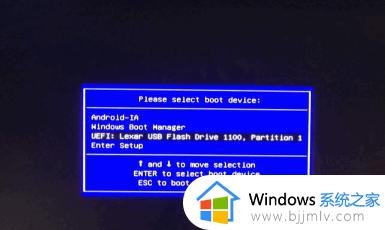

2、进入PE系统后,在桌面上双击密码修改图标。

3、然后,点击“打开选项”和“修改密码”按钮,输入新密码并再次确认新密码。

4、修改完成后,请保存修改,然后重新启动计算机,并输入新密码即可完成操作。
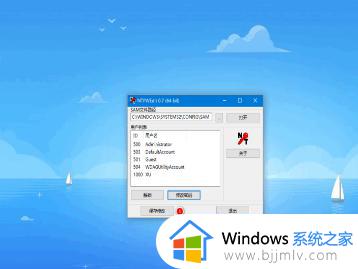
以上全部内容就是小编带给大家的win10电脑清除开机密码方法详细内容分享啦,小伙伴们如果你们有需要的话就快点跟着小编一起来看看吧,希望本文可以有效的帮助到你。